Step 1
Click on "Upload invoice" in the toolbar on the "Invoice list" page and then on "Upload PDF invoices".
The Upload PDF invoices dialog window is displayed.
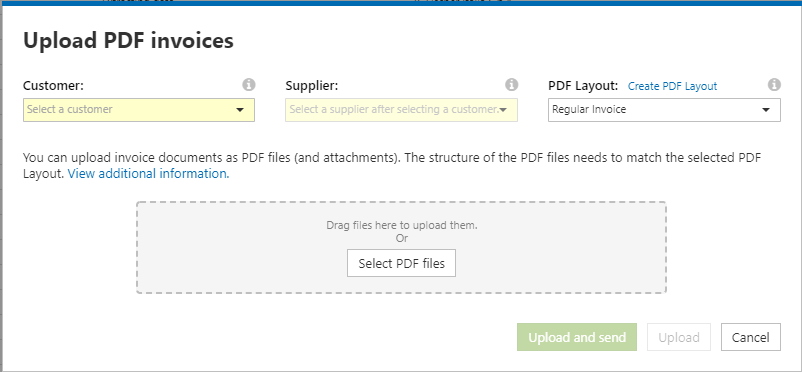
Step 2
Select from the following mandatory fields:
Customer: Select the organizational unit of the customer, for which the invoice is intended.
Supplier: Select the unit in your company, for which the invoice is to be generated.
PDF layout: Select the PDF layout that corresponds with the layout of the PDF file to be sent.
The Upload PDF invoices dialog window is updated.
Figure: the updated Upload PDF invoices dialog window with the links for creating an e-mail subject and an e-mail address.
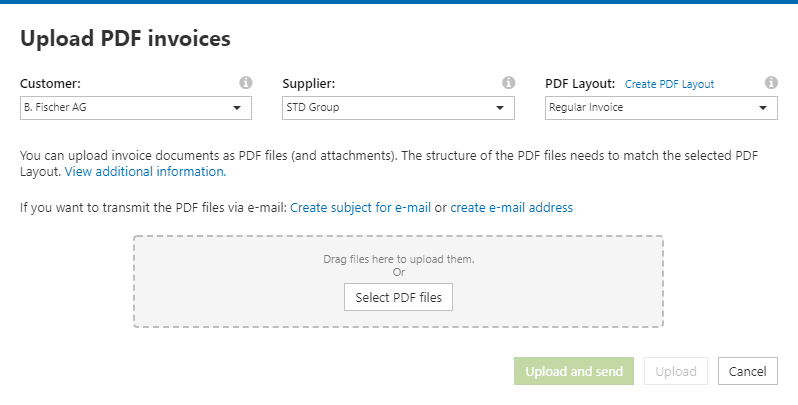
Step 3
Click on Create subject for e-mail A dialog window with the e-mail subject is displayed. Click on Create e-mail and the subject is taken over automatically into your e-mail program.
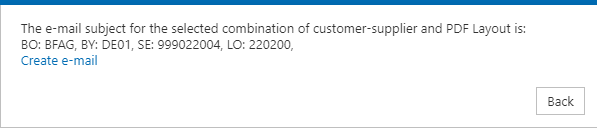
You can use the displayed e-mail subject for future invoice sending by e-mail to pdf.invoice@einvoicing.supplyon.com.
NOTE: The displayed e-mail subject only works for the selected combination of customer, supplier and PDF layout. The e-mail subject must be specified again for invoices of other combinations (see step 2).
Click on Create e-Mail address. A dialog window with the e-mail address is displayed. Click on create e-mail and the address is taken over automatically into your e-mail program.
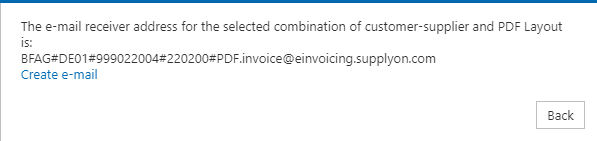
You can use the displayed e-mail address for future invoice sending. You can use the subject line for your own requirements.
NOTE: The displayed e-mail address only works for the selected combination of customer, supplier and PDF layout. The e-mail address must be specified again for invoices of other combinations (see step 2).
Step 4: Rules when sending invoices by e-mail
Only one PDF invoice can be sent by e-mail. The file name of the PDF invoice may not include the word "attachment". You can add one or more files as attachments to each PDF invoice. The file names of the attachments must include the word "attachment". The attachments must comply with the respective rules defined by the customer, for example with reference to the selected file types, the number and size of the attachments, etc.
Step 5: Processing information
SupplyOn sends a processing info per invoice status to the sender e-mail address.
Error-free invoices are sent directly to the customer. If an error occurred during the processing, the invoice is given the Error status. The invoice with errors is not sent to the customer and is in the tab "Sent".
Step 6: Error processing
You can correct the invoice in SupplyOn eInvoicing and send it there. Or you can correct the invoice in your system, send a new PDF file by e-mail, so that it is checked and processed again by SupplyOn eInvoicing. Use the same invoice number for the correction. To page Error processing.