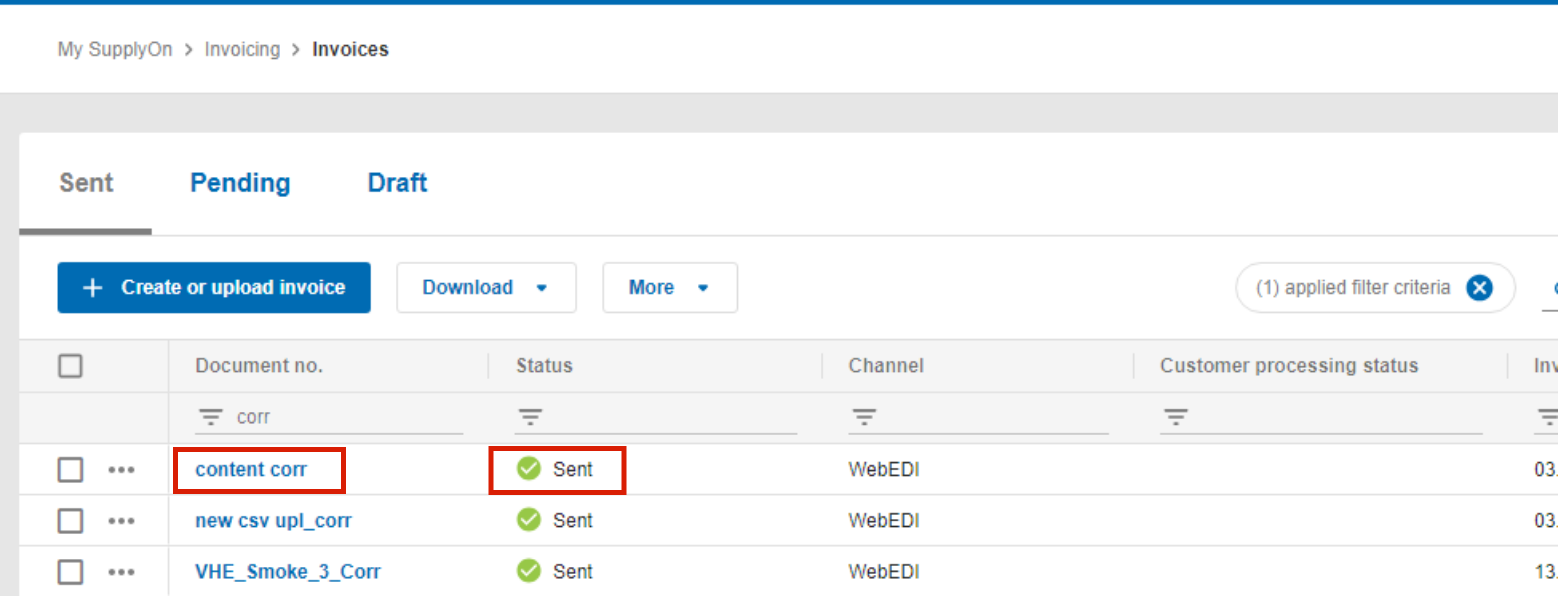È stato caricato un file CSV. Durante la convalida, Supplyon eInvoicing trova degli errori. Il messaggio di errore indica, ad esempio, che manca il numero d'ordine e fornisce un suggerimento su come risolvere il problema.
Fare clic su "Download" per ottenere i messaggi di errore in un file CSV. Le fatture non corrette si trovano nella scheda "Inviate" con lo stato "Errore".
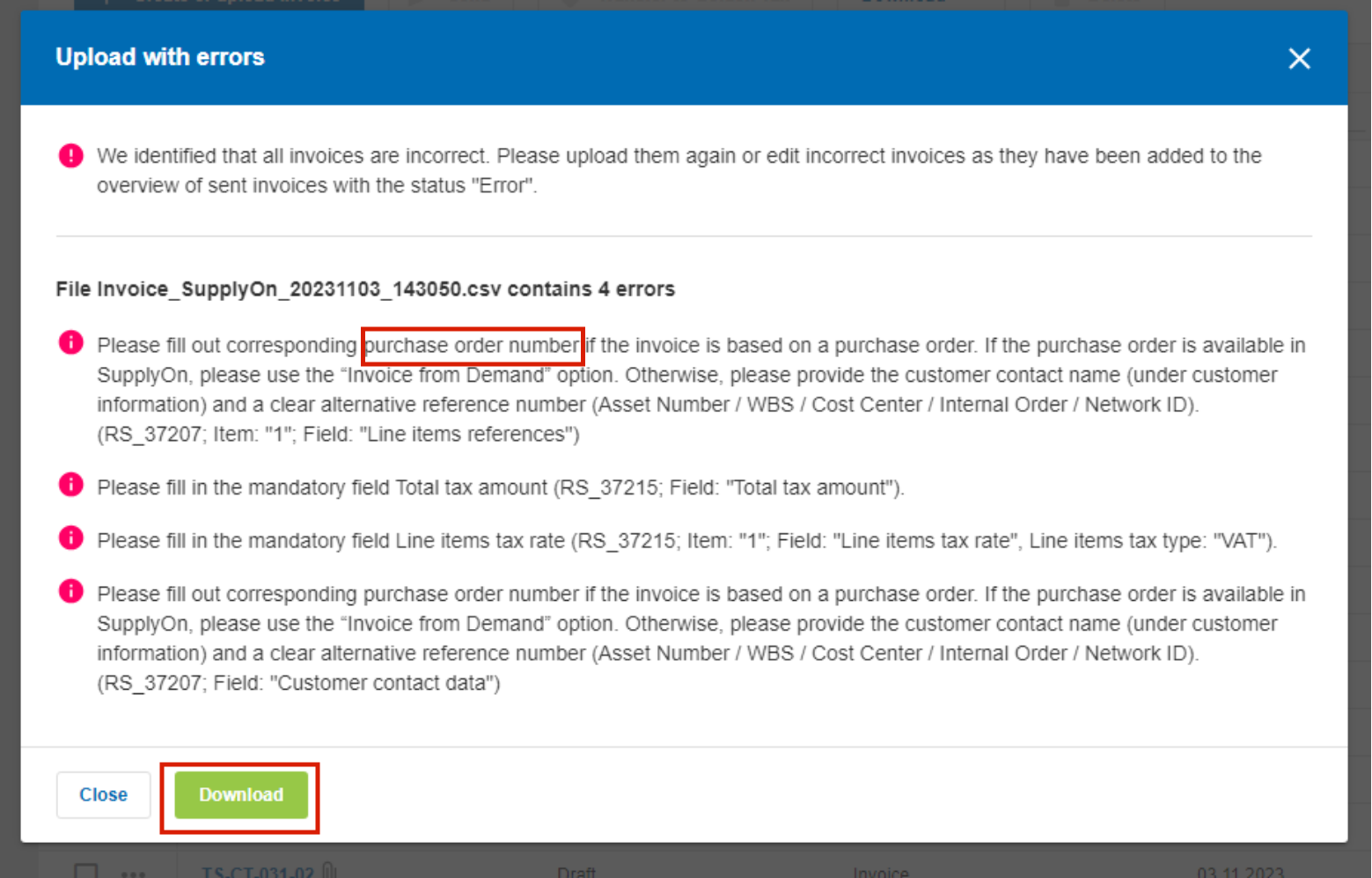
Dopo aver aperto e letto il rapporto di errore, continuare con un clic su "Chiudi".
Aprire la fattura cliccando sul numero del documento.
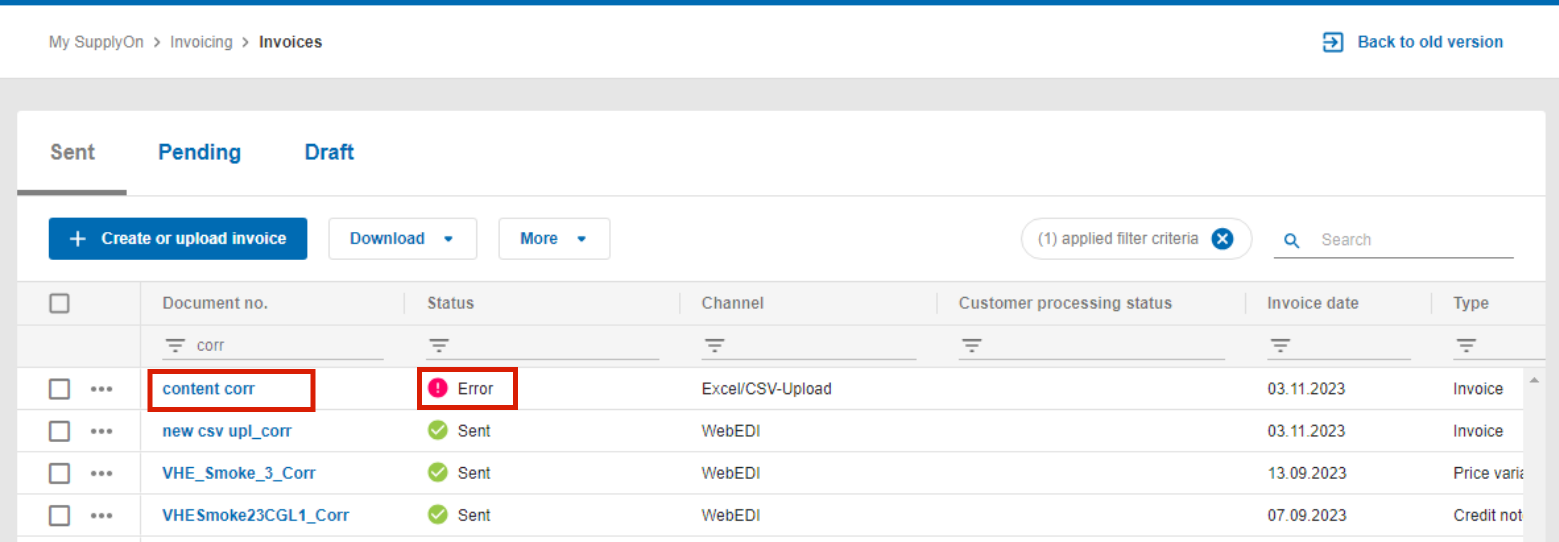
Se il rapporto sullo stato dell'errore è troppo lungo, è possibile utilizzare la barra di scorrimento perarrivare in fondo, oltre a comprimere/espandere il rapporto per non sovrapporsi all'area da correggere.
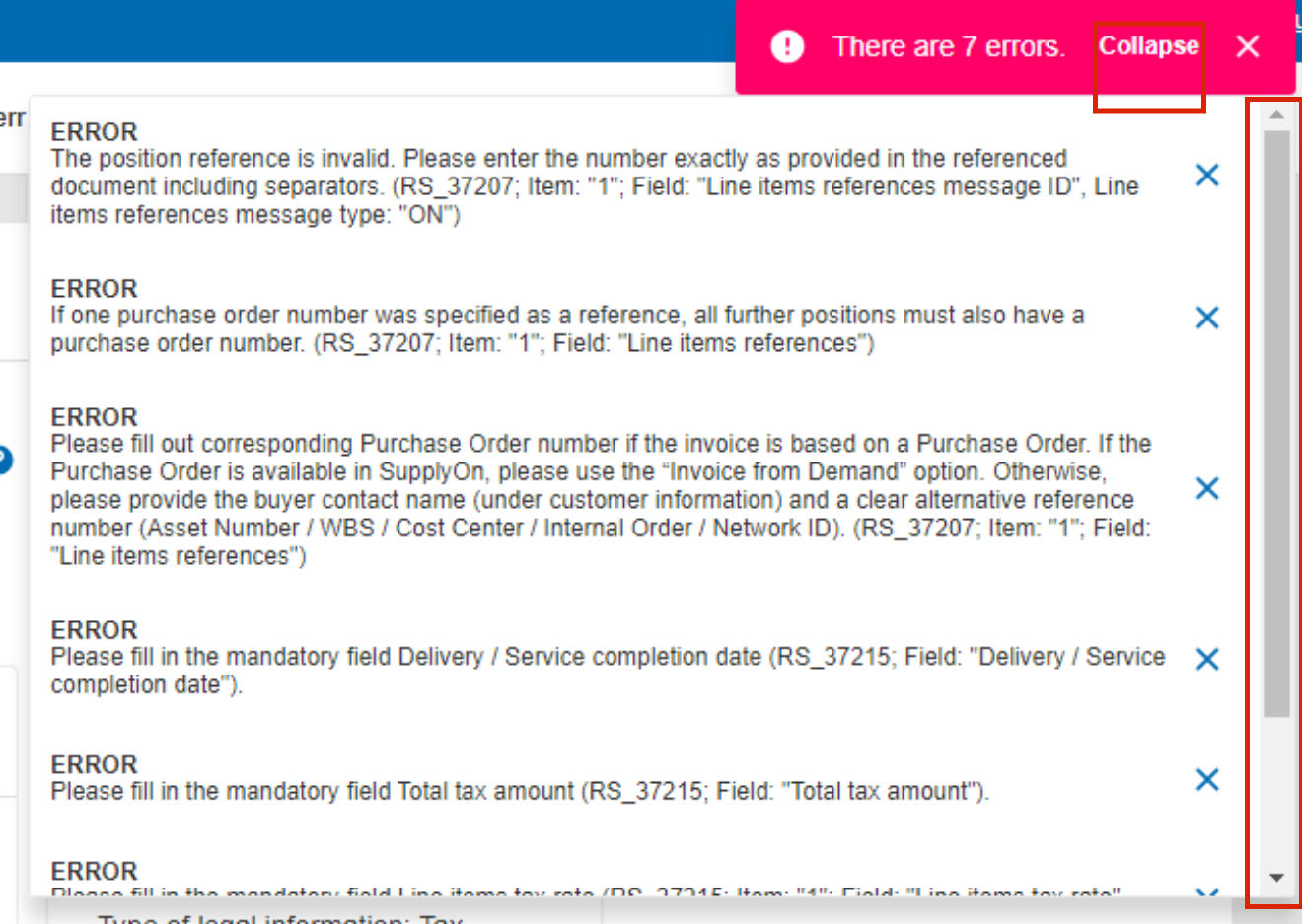
Le avvertenze e gli errori vengono visualizzati nel rapporto sullo stato degli errori.
- Gli avvisi vengono visualizzati per i campi opzionali importanti non compilati. Non impediscono la trasmissione.
- Gli errori vengono visualizzati per i campi obbligatori non compilati. Impediscono la trasmissione e devono essere corretti.
Facendo clic su "Revisione documento" e confermandolo, la fattura ottiene lo stato di bozza e i dati della fattura sono modificabili, ad esempio il numero d'ordine mancante.
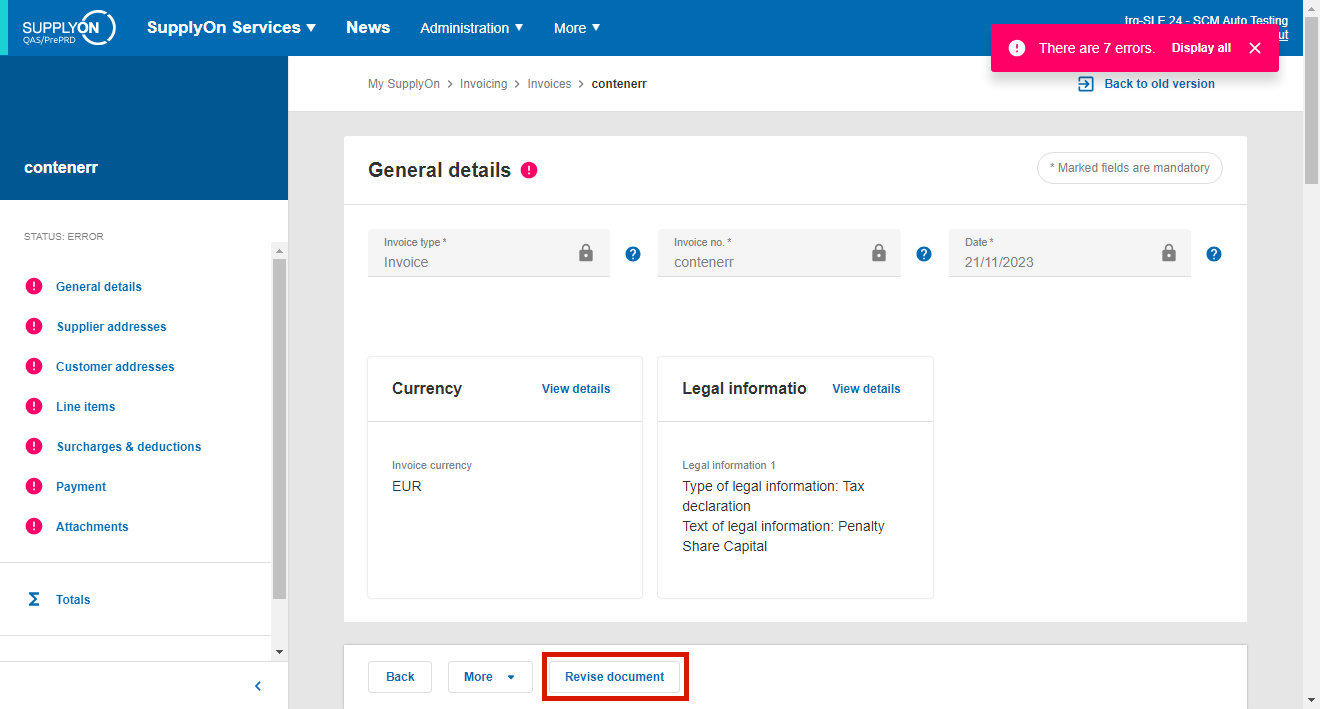
Fare clic su "Sì".

Fare clic su "Voci di linea" nel menu o su quella voce specifica nel messaggio di errore o semplicemente scorrere fino a quella parte della pagina.
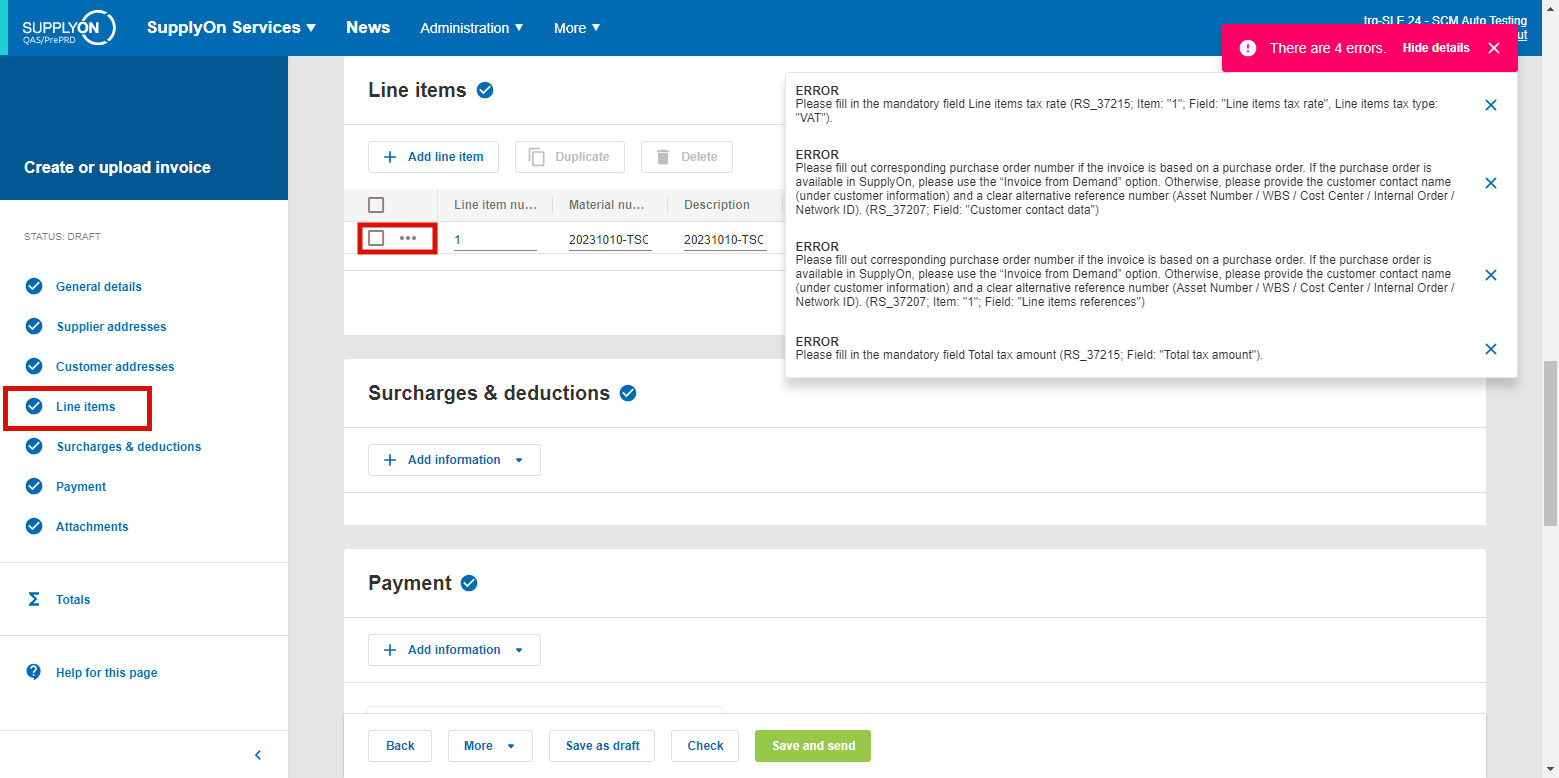
Andare alla singola voce e fare clic sui tre punti. Cliccare quindi su "Modifica" per aprire i dettagli della voce.
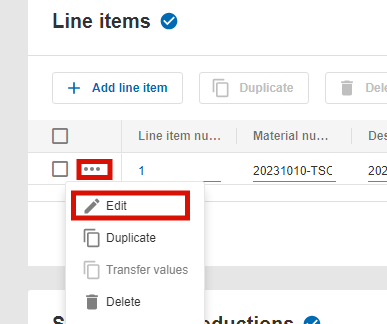
Come descritto nel rapporto di errore, il campo obbligatorio è vuoto. Individuare internamente il numero d'ordine corretto e inserirlo.
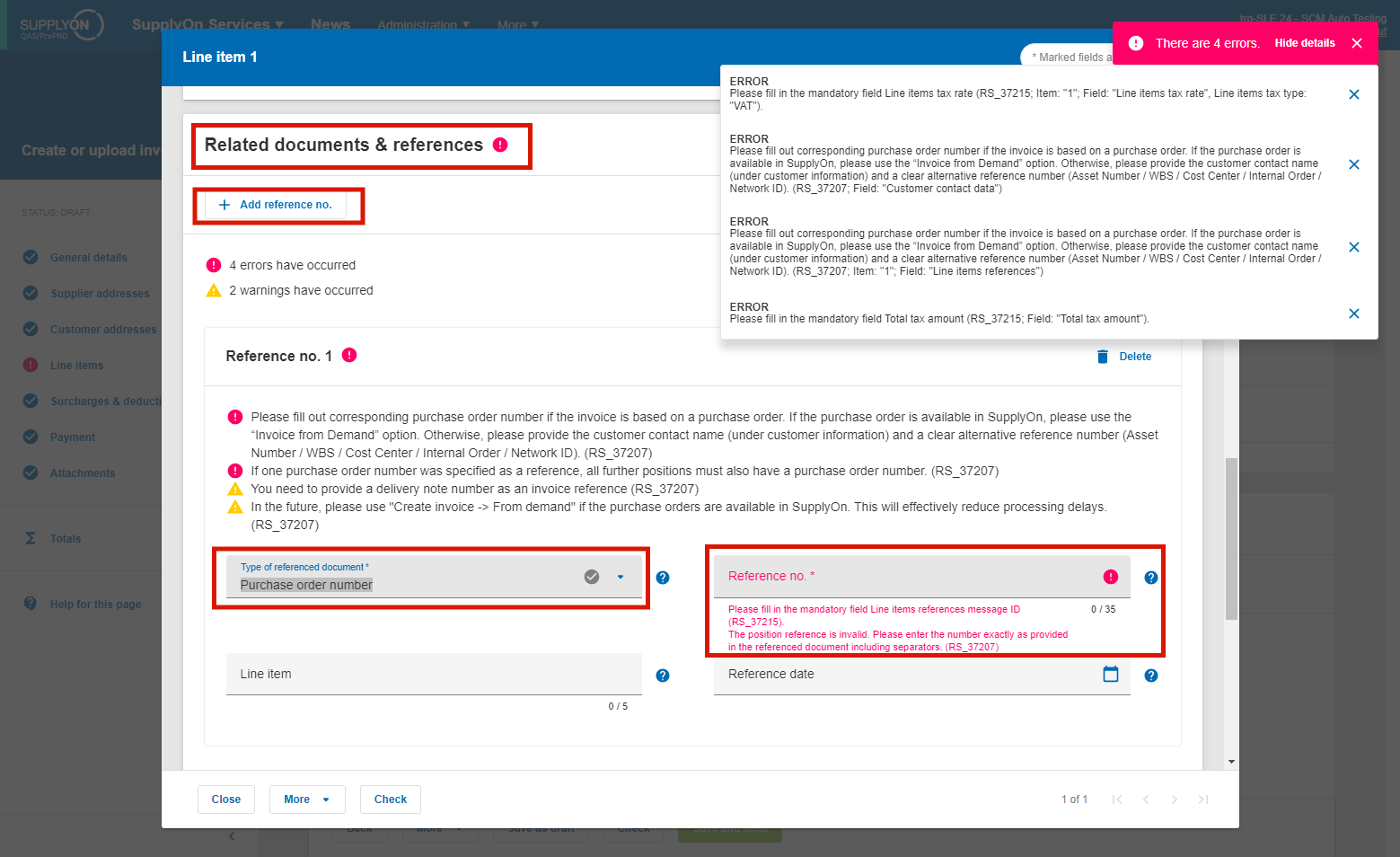
L'applicazione salva automaticamente i dati immessi. È possibile chiudere l'applicazione oppure, prima di chiuderla, fare clic su "Controlla" perverificare se la correzione è stata effettuata correttamente.
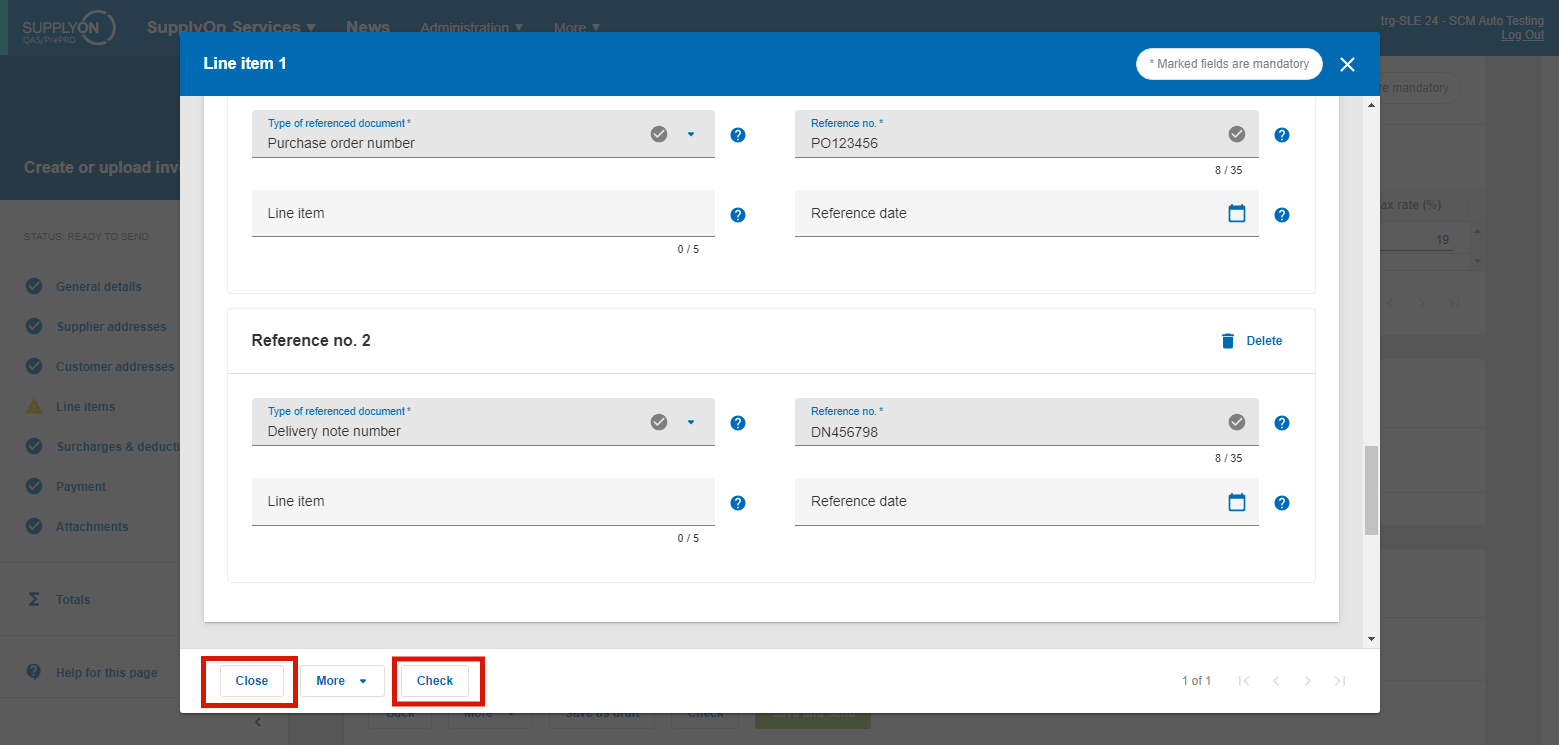
Facendo clic su Controlla, i dati della fattura vengono nuovamente convalidati e i valori errati vengono visualizzati come messaggio di errore. Ripetere le azioni fino a quando tutti gli errori sono stati corretti. Quindi premere "Salva e invia".
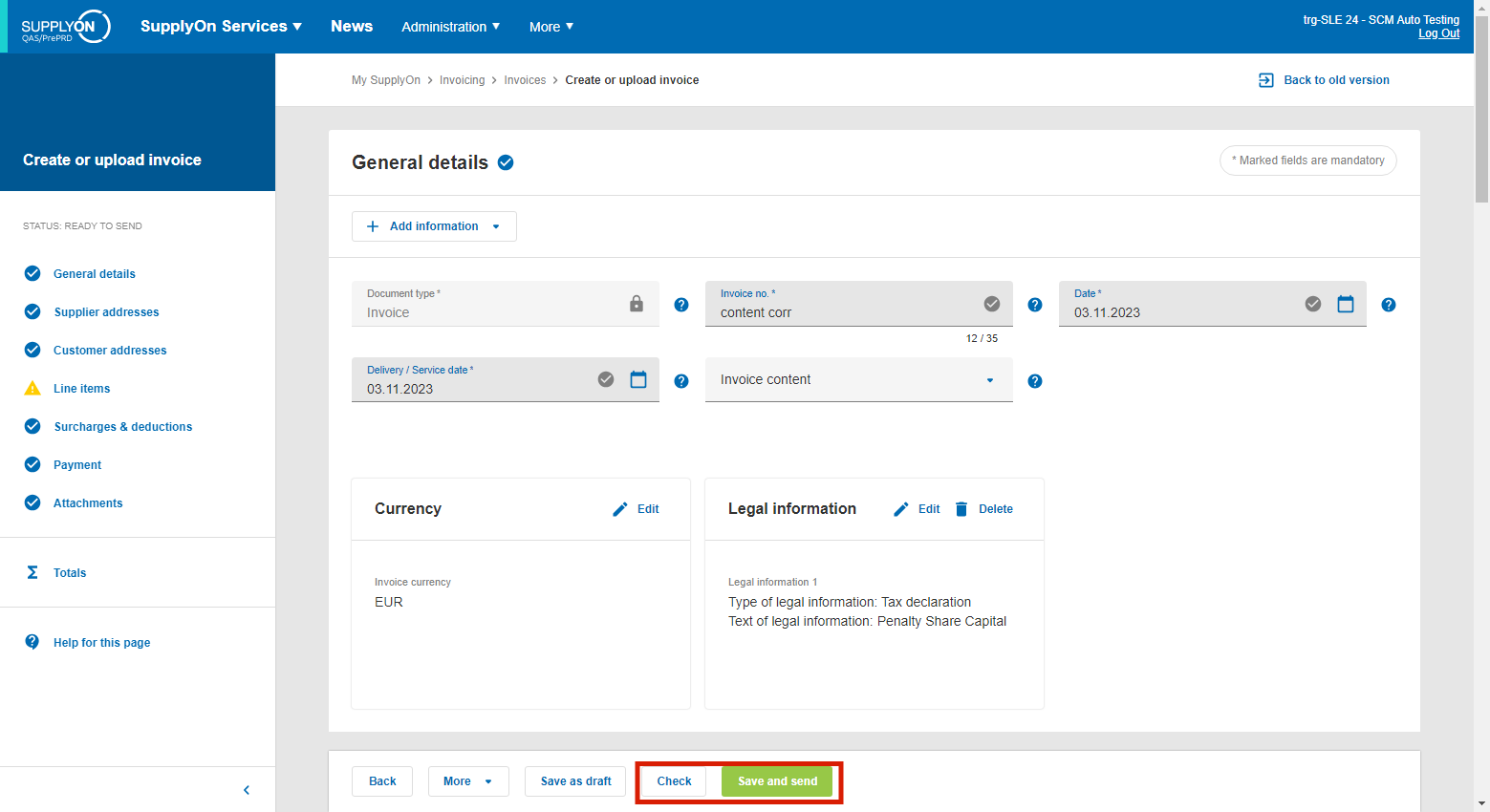
Ora la fattura si trova nella scheda "Inviata" con lo stato "Inviata".