O menu "As minhas tarefas" dá-lhe uma visão geral de todas as tarefas em aberto, que requerem a sua ação.
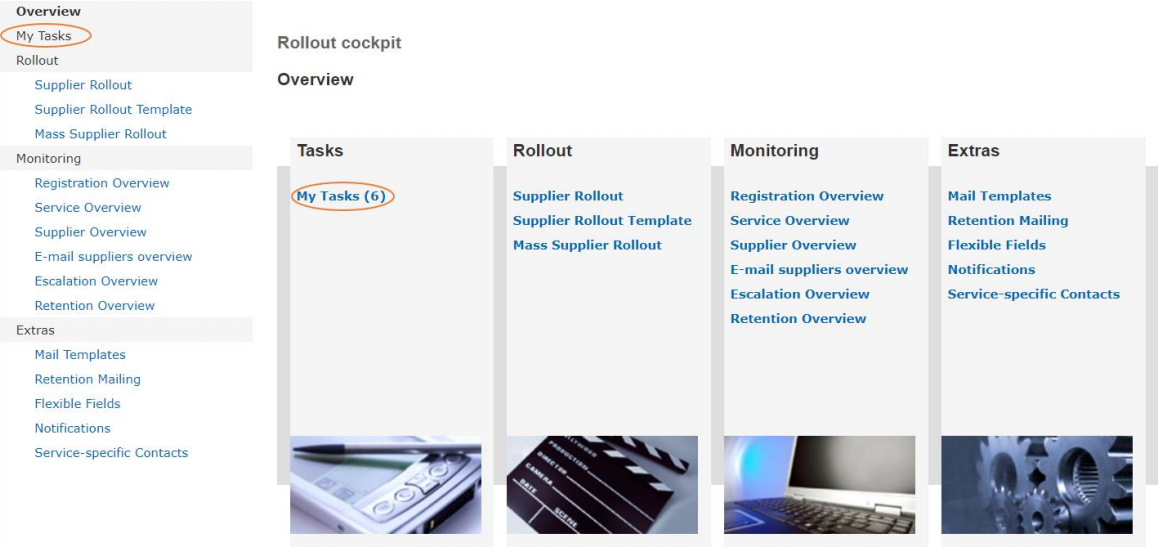
Estou a aceder à minha caixa de entrada pela primeira vez, o que tenho de fazer?
Quando clica no menu "As minhas tarefas" pela primeira vez, não encontra qualquer entrada na sua caixa de entrada. Clique no botão "Reiniciar a caixa de entrada" para carregar inicialmente as suas mensagens na caixa de entrada:
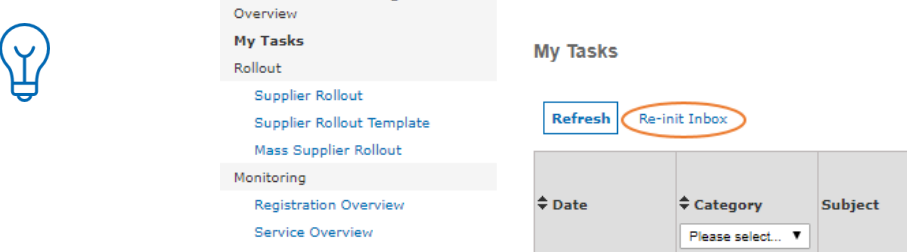
Agora, verá todas as tarefas que dizem respeito à sua empresa:
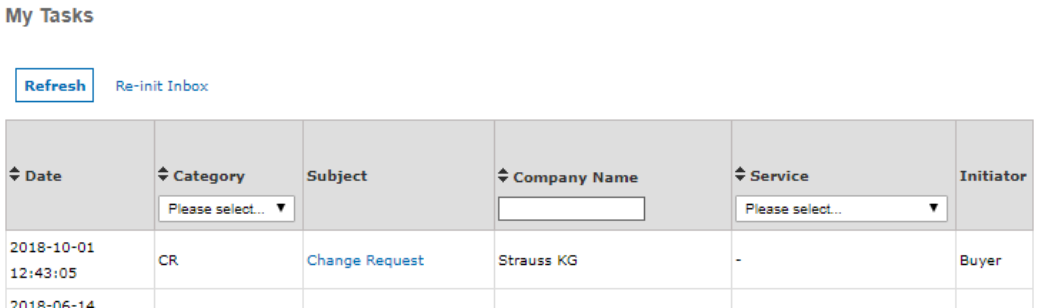
Tem a possibilidade de ordenar ou filtrar as entradas de acordo com diferentes critérios. Na coluna "Assunto" pode ver de que tipo de tarefa se trata.
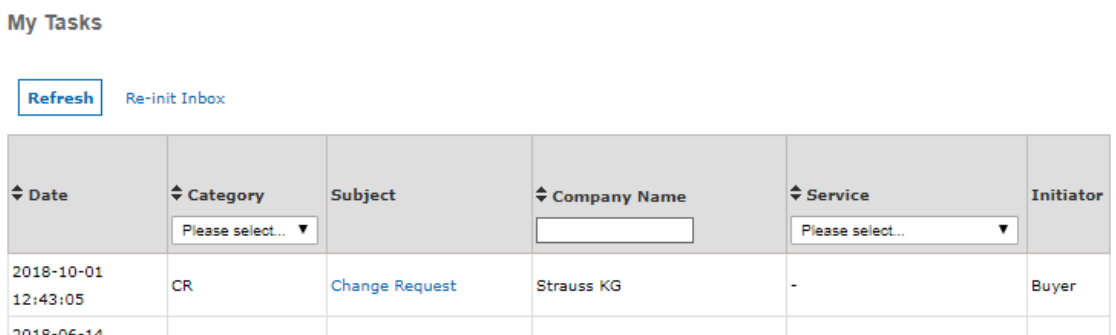
Os temas têm o seguinte significado:
| Categoria | Assunto | Explicação |
|---|---|---|
| CR | Pedido dealteração | Um pedido de alteração nos dados mestre do fornecedor foi iniciado por outra empresa compradora, pela SupplyOn ou pelo fornecedor. Está a decorrer um fluxo de trabalho entre estas 3 partes e você tem de rejeitar ou aprovar o Pedido de Alteração. |
| Escalonamento | Item WF de escalonamento para ocomprador | O fornecedor foi escalado pela SupplyOn durante a fase de registo. A empresa compradora tem agora de contactar o fornecedor para o convencer a prosseguir com o registo. |
| Registo "Nome da empresa compradora" SupplyOn | SCM - É necessário aplicar as ligações | Não relevante para utilizadores do lado da compra |
Pode encontrar mais detalhes sobre a tarefa clicando na tarefa na coluna "Assunto":
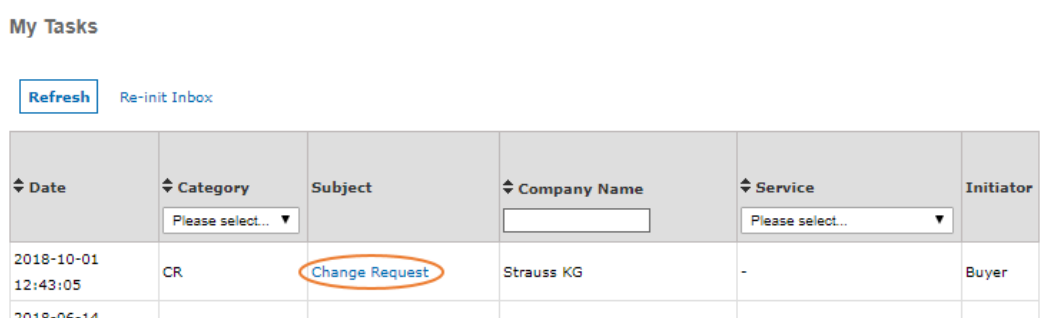
Em seguida, será direcionado para os "Detalhes do fornecedor" para realizar a tarefa propriamente dita. No caso de um pedido de alteração, tem de rejeitar ou aprovar o pedido de alteração:
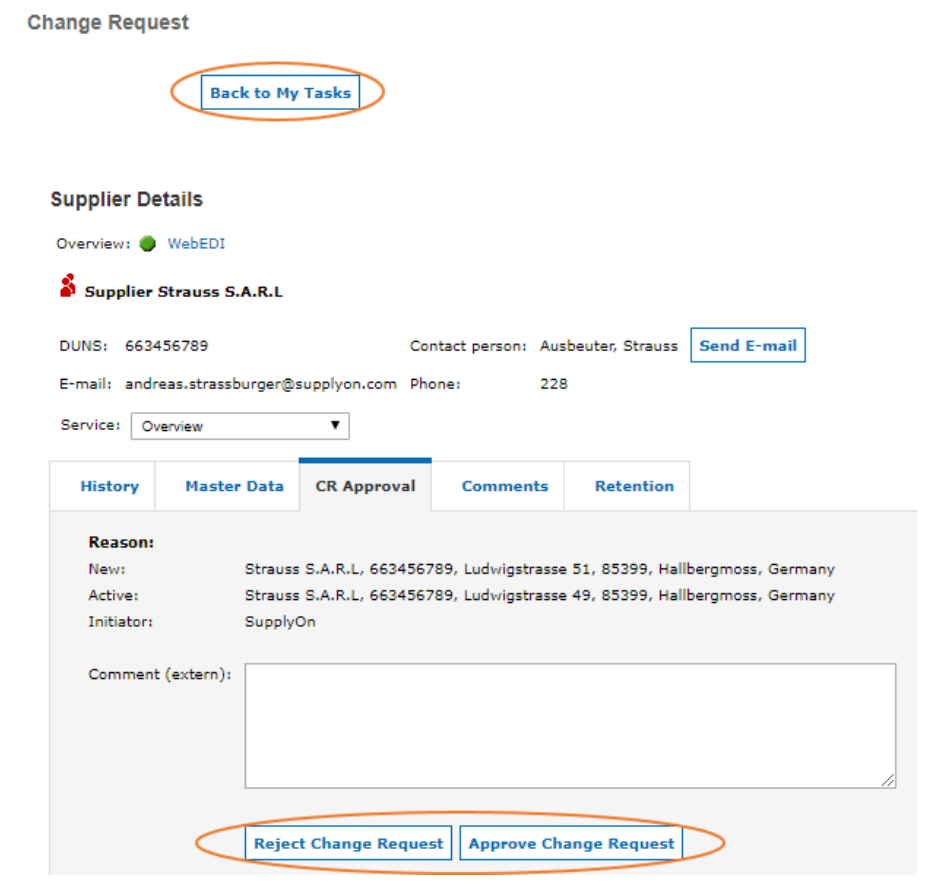
Depois de o ter feito, pode voltar às suas tarefas clicando em "Voltar às minhas tarefas" na parte superior do menu.
A tarefa continuará a estar na sua caixa de entrada. Para finalizar a tarefa e removê-la da sua caixa de entrada, clique novamente na tarefa e:
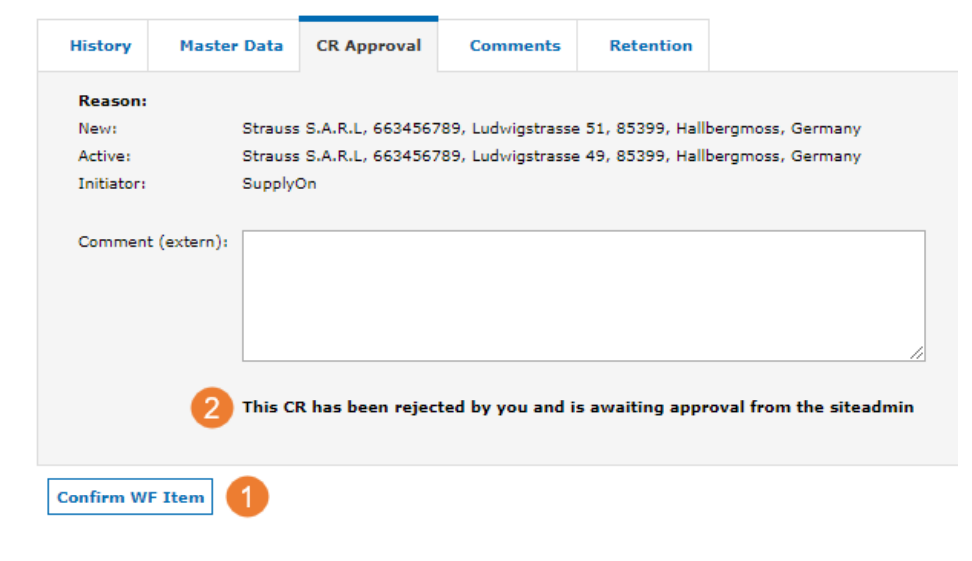
- Clique em "Confirmar item WF". Ao fazê-lo, removerá a tarefa da sua caixa de entrada.
- Pode ver o estado atual do pedido de alteração por baixo da secção de comentários.
No caso de um escalonamento, tem de clicar em "Stop Rollout" (Parar implementação) ou "Convinced" (Convencido). Neste caso, a tarefa será imediatamente removida da sua caixa de entrada. Para mais informações sobre o processo de escalonamento, consulte e separador Escalonamento.
Caso não possa trabalhar numa tarefa específica neste momento, basta sair da tarefa novamente, clicando em "Voltar às minhas tarefas