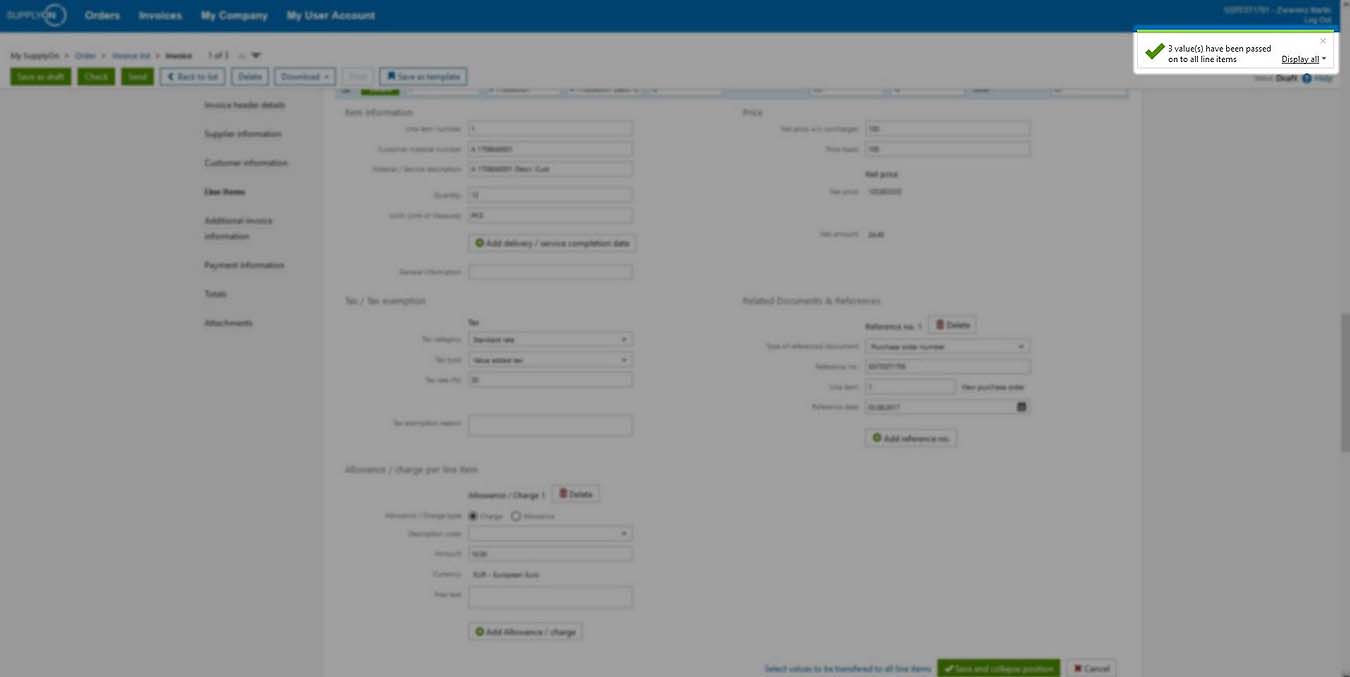Un articolo è già stato trasferito dall'ordine di acquisto. È possibile modificarli o aggiungerne altri.
- Fare clic su "Rimuovi" per eliminare un elemento dalla fattura.
- Clicca su "Dettagli" per aprire le informazioni dettagliate della posizione.
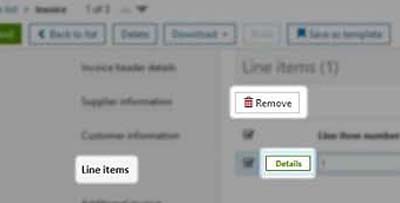
Compilare tutti i campi obbligatori contrassegnati in giallo.
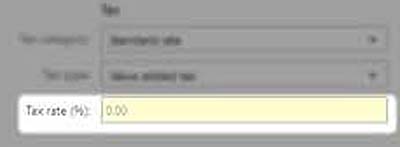
L'importo dei supplementi o degli sconti viene definito con l'opzione "Aggiungi supplemento/sconto":
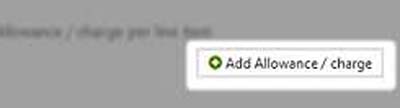
Selezionare se si tratta di uno "sconto" o di un "supplemento". Compilare quindi il campo obbligatorio Importo (importo del supplemento o dello sconto):
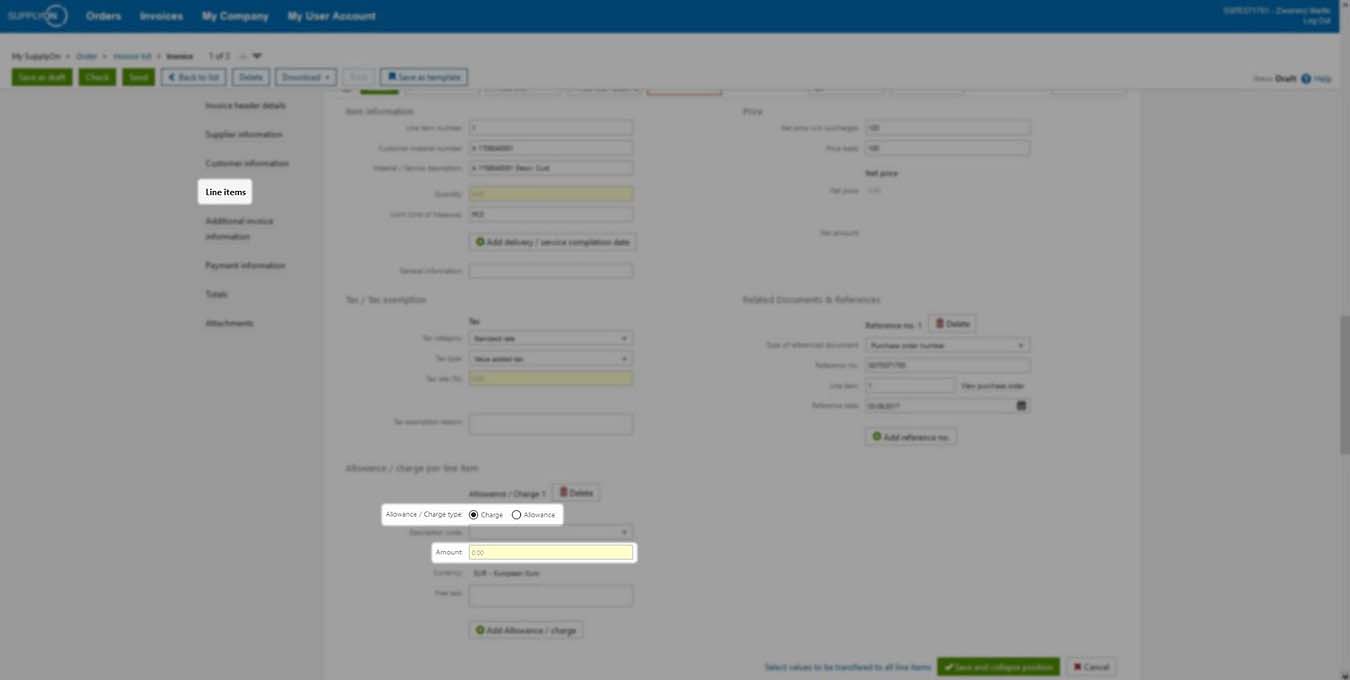
I valori immessi nell'elemento possono essere trasferiti ad altri elementi. Per fare questo, cliccare su "Seleziona i titoli da trasferire a tutte le posizioni":
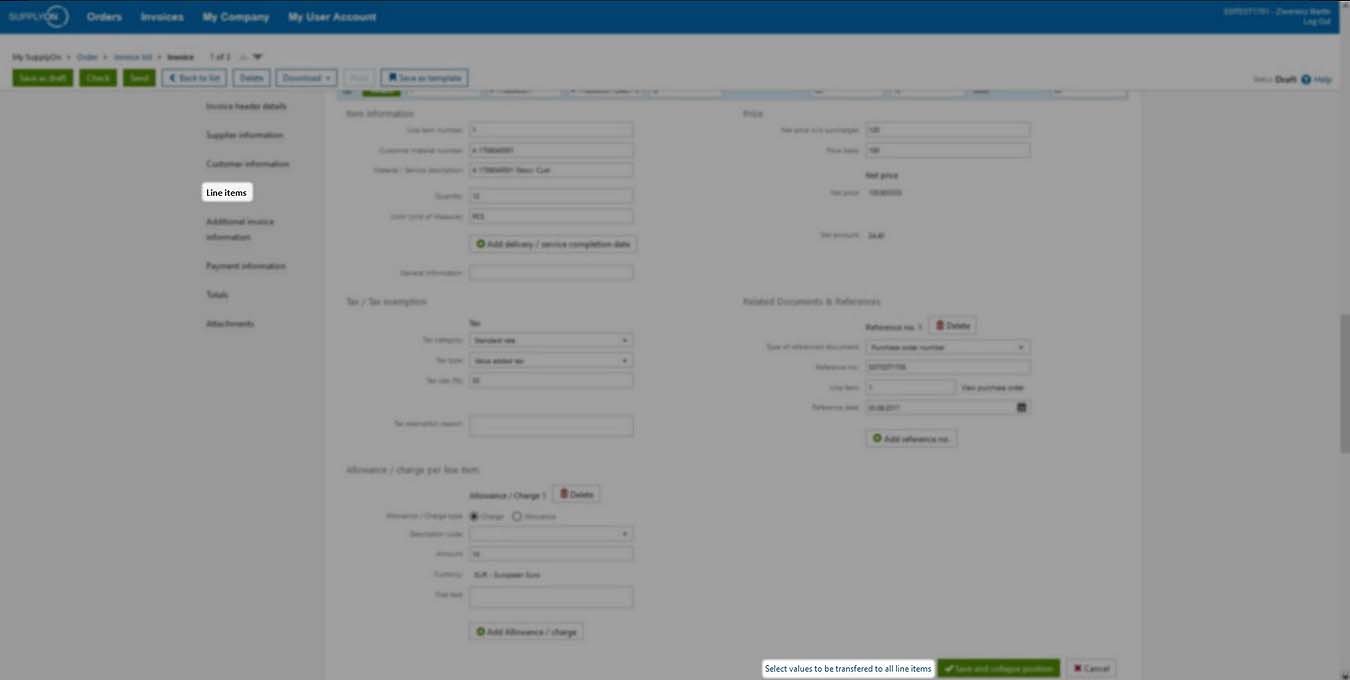
Clicca sui campi contrassegnati in grigio per selezionarli. Questi sono poi visualizzati in blu. Poi clicca su "Applicare i valori selezionati a tutte le posizioni":
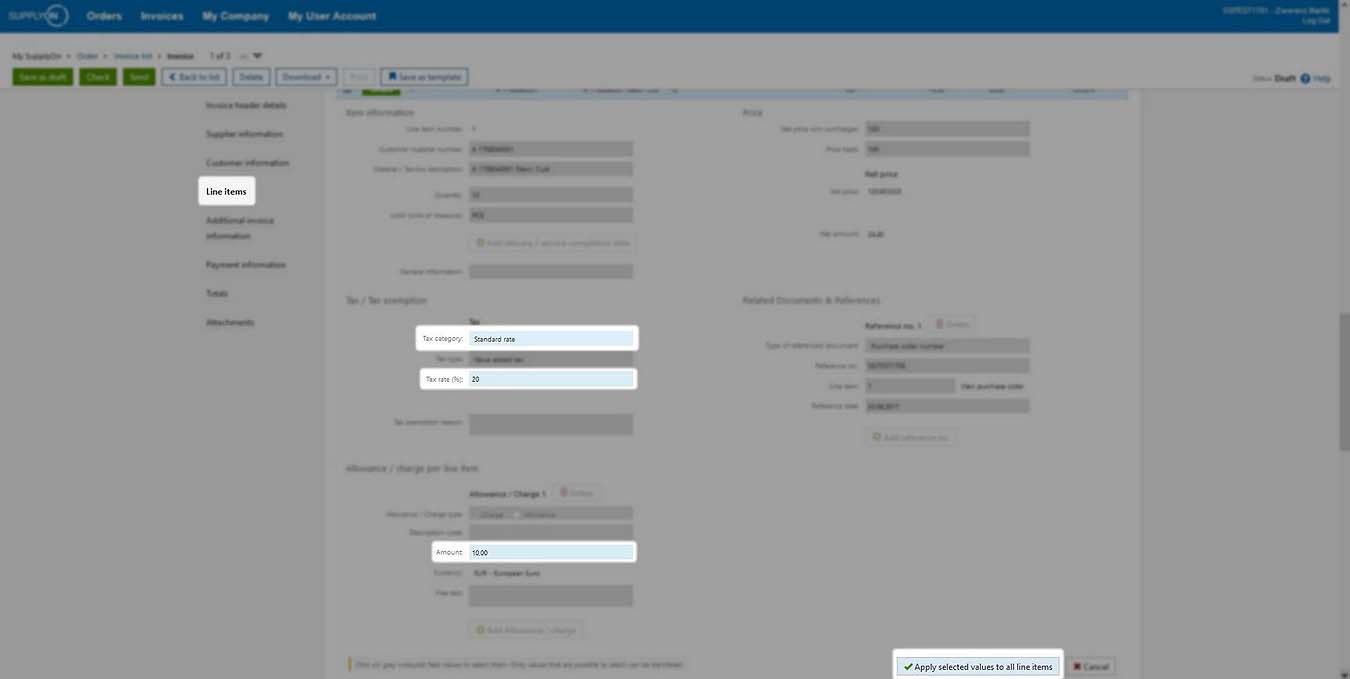
Viene visualizzato un messaggio che indica che i dati sono stati trasferiti con successo: