2단계 인증은 SupplyOn 계정이 무단으로 사용되지 않도록 보호합니다. 사용자 이름과 비밀번호 외에도 로그인할 때마다 인증자로부터 받게 되는 일회용 비밀번호를 사용합니다. 인증기는 브라우저의 플러그인, 스마트폰의 앱 또는 컴퓨터의 유틸리티 앱일 수 있습니다.
SupplyOn 계정에 대한 2단계 인증 활성화하기
- 2단계 인증을 사용하여 SupplyOn에 로그인하려면 회사의 사용자 관리자가 SupplyOn 사용자 관리에서 SupplyOn 계정을 활성화해야 합니다. SupplyOn 사용자를 담당하는 동료에게 문의하세요.
- 그런 다음 다음에 SupplyOn에 로그인할 때 계정에 대한 2단계 인증을 활성화할 수 있습니다.
- 브라우저의 플러그인, 스마트폰의 앱 또는 컴퓨터의 유틸리티 앱에 인증기를 설치합니다.
여기에서 추천 인증 앱 목록을 확인할 수 있습니다. - 인증기를 열고 사용자 이름과 비밀번호를 입력한 후 표시되는 QR 코드를 스캔합니다. QR 코드를 스캔할 수 없는 경우 비밀번호를 입력하여 인증기를 수동으로 SupplyOn 계정에 연결할 수 있습니다.
- 인증기는 6자리 코드를 제공합니다. 정해진 시간 내에 "일회용 비밀번호" 필드에 입력한 다음 "2단계 인증 활성화" 버튼을 클릭하세요.
그 후에는 로그인할 때마다 사용자 이름과 비밀번호 외에 인증자가 제공하는 새 일회용 비밀번호를 입력하라는 메시지가 표시됩니다.
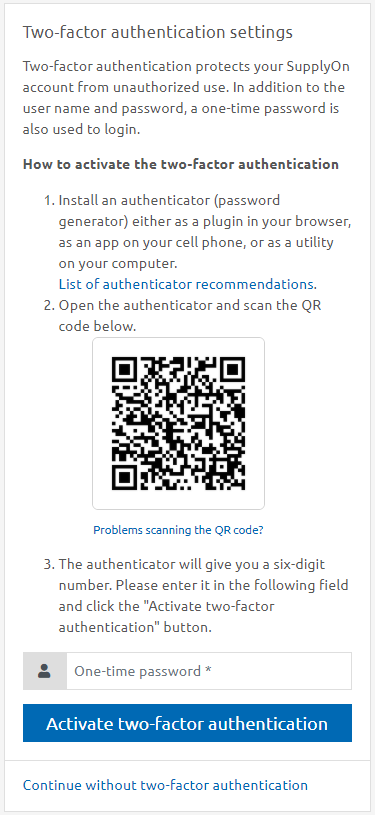
2단계 인증을 건너뛰거나 나중에 활성화하시겠습니까?
사용자 관리자가 이미 보안 2단계 인증을 위해 SupplyOn 계정을 활성화한 경우, 처음에는 인증자 구성 단계를 건너뛸 수 있습니다. SupplyOn 계정에 로그인할 때 '2단계 인증 없이 계속하기' 버튼을 클릭합니다. 이 단계를 수행하기로 결정한 경우, 이 추가 방어선을 통해 SupplyOn 계정이 더 이상 무단 사용으로부터 보호되지 않으며 민감한 데이터에 대한 액세스가 거부될 수 있다는 점도 기억해야 합니다.
QR코드 스캔에 문제가 있나요?
표시된 QR 코드를 스캔할 수 없는 경우 인증기를 SupplyOn 계정에 수동으로 연결해야 합니다:
- QR코드 아래에 있는 "QR코드 스캔에 문제가 있나요?" 링크를 클릭합니다.
- 인증기에서 '수동으로 입력' 또는 이와 유사한 기능을 선택합니다.
- SupplyOn의 임의의 계정 이름(또는 게시자)을 선택합니다.
- SupplyOn이 모니터에 키 또는 비밀번호로 표시하는 문자 문자열을 입력합니다.
- 일회용 비밀번호 유형이 "TOTP/시간 기반"으로 설정되어 있는지 확인합니다.
- 인증자에 대한 액세스 권한을 저장합니다.
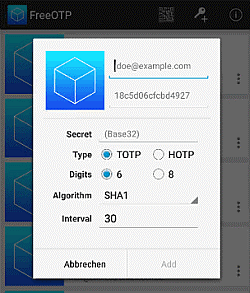
2단계 인증에 사용되는 일회용 비밀번호에 문제가 있나요?
SupplyOn에 로그인하려고 할 때 인증자에 액세스할 수 없거나 일회용 비밀번호가 유효하지 않은 것으로 판명된 경우 이메일로 액세스 링크를 요청할 수 있습니다. 예를 들어 스마트폰을 잃어버렸거나 다른 브라우저나 컴퓨터를 사용하여 계정에 로그인해야 하는 경우 이 방법이 필요할 수 있습니다.
이메일로 액세스 링크를 요청하는 방법
- 해당 입력란 아래에 있는 "일회용 비밀번호에 문제가 있나요?" 링크를 클릭합니다.
- SupplyOn 사용자 이름과 이메일 주소를 입력합니다. 이 정보는 SupplyOn에 저장된 데이터와 일치해야 합니다.
- "액세스 링크 요청" 버튼을 클릭합니다. 그러면 SupplyOn에서 이메일로 액세스 링크를 보내드립니다.
참고하세요:
- 이메일로 전송된 액세스 링크는 한 시간 동안만 유효합니다.
- 보안상의 이유로 사용자 관리자에게 액세스 링크 사용에 대한 알림이 전송됩니다.
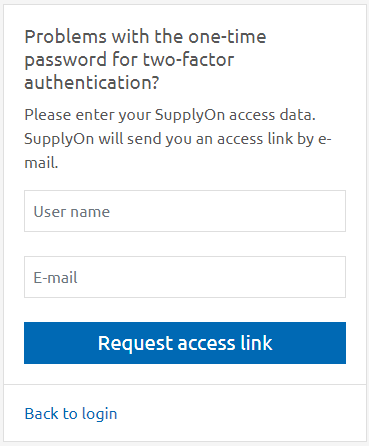
2단계 인증을 새 디바이스로 이전하거나 다른 인증서를 사용하시겠습니까?
이미 설치한 인증서에 더 이상 액세스할 수 없거나 다른 이유(기기 교체 등)로 인해 인증서를 재설정하려면 다음 단계를 따르세요:
- SupplyOn 계정에 로그인하고 필요한 경우 이메일로 액세스 링크를 요청합니다.
- 메인 메뉴에서 "관리/내 사용자 계정" 옵션을 선택합니다.
- 그러면 사용자 마스터 데이터가 표시됩니다. "2단계 인증" 탭을 선택합니다.
- 이 페이지에서 SupplyOn 계정에서 활성 인증자를 삭제할 수 있습니다. "인증자 삭제" 버튼을 클릭하기만 하면 됩니다. 그러면 2단계 인증이 비활성화됩니다.
- "인증자 추가" 버튼을 클릭하고 QR 코드를 다시 스캔하면 2단계 인증을 즉시 다시 활성화할 수 있습니다.
자세한 지침은 여기에서 확인할 수 있습니다.
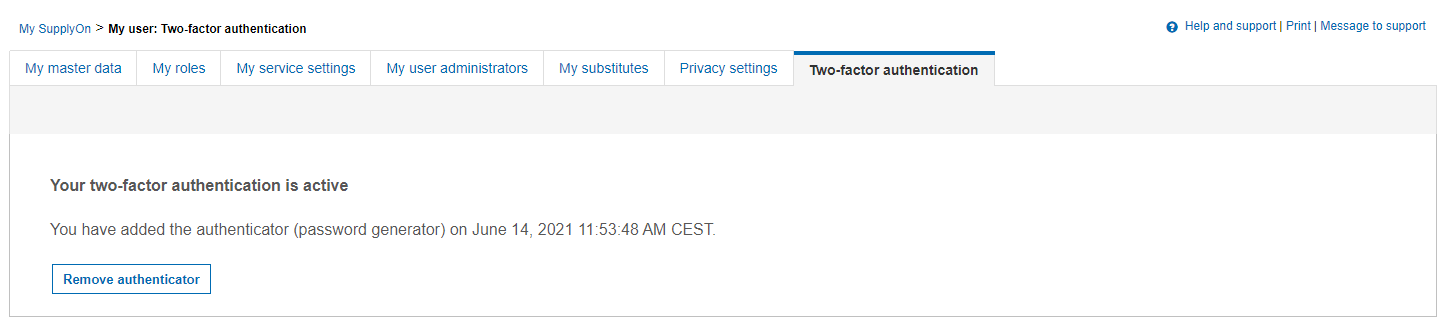
어디에서 더 도움을 받을 수 있나요?
2단계 인증을 활성화하거나 사용하는 데 문제가 있는 경우 사용자 관리자 또는 회사 내 IT 부서에 문의하거나 SupplyOn 지원팀에 문의하세요.