Two-factor authentication protects your SupplyOn account from unauthorized use. In addition to the user name and password, you will use a one-time password that you will receive from an authenticator every time you log in. The authenticator can be a plug-in in your browser, an app on your smartphone or a utility app on your computer.
Activate two-factor authentication for your SupplyOn account
- If you want to use two-factor authentication to log into SupplyOn, the user administrator in your company will have to activate your SupplyOn account in SupplyOn user management. Please contact your colleagues who are responsible for SupplyOn users.
- You can then activate two-factor authentication for your account the next time that you log into SupplyOn.
- Install an authenticator as a plug-in in your browser, an app on your smartphone or a utility app on your computer.
You will find a list of recommended authenticator apps here - Open the authenticator and scan the QR code that you will see after entering your user name and password. If you are unable to scan the QR code, you can manually connect the authenticator to your SupplyOn account by entering a password.
- The authenticator will give you a six-digit code. Please enter it into the field “one-time password” within the defined period of time and then click the button “Activate two-factor authentication.”
Afterward, you will be asked to enter a new one-time password from the authenticator in addition to your user name and password every time you log in.
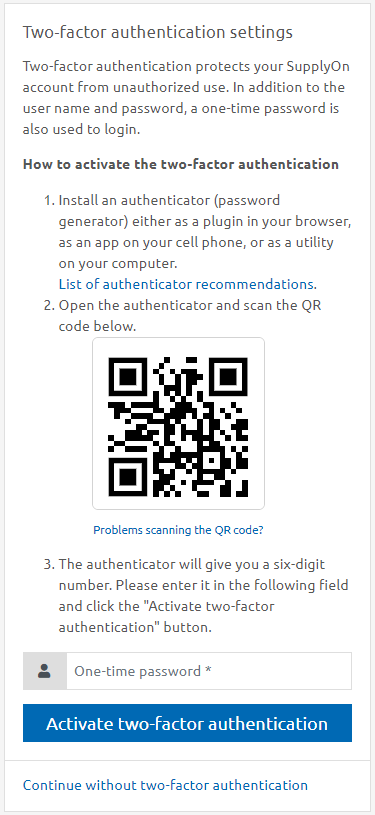
Would you like to skip two-factor authentication or activate it at a later time?
If the user administrator has already activated your SupplyOn account for secure two-factor authentication, you can initially skip the step of configuring the authenticator. Click the button “Continue without two-factor authentication” when you log into your SupplyOn account. If you decide to take this step, you should also remember that your SupplyOn account will no longer be protected from unauthorized use by this extra line of defense and that you may possibly be denied access to sensitive data.
Are you having problems scanning your QR code?
If you are unable to scan the displayed QR code, you will have to manually connect the authenticator to your SupplyOn account:
- Click the link “Problems scanning the QR code?” located beneath the QR code.
- Select the function “Enter manually” or a similarly worded function in your authenticator.
- Select a random account name (or publisher) for SupplyOn.
- Enter the character string that SupplyOn displays on your monitor as a key or password.
- Check to ensure that the type of one-time password is set to “TOTP / time-based.”
- Save the access to the authenticator.
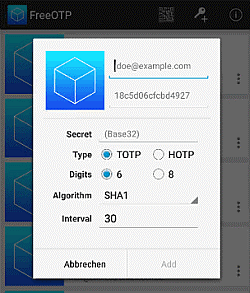
Are you having problems with the one-time password used for two-factor authentication?
If you are unable to access your authenticator when you to try to log into SupplyOn or your one-time password turns out to be invalid, you can request an access link by e-mail. You may need to do so if, for instance, you have misplaced your smartphone or have to use a different browser or computer to log into the account.
How to request an access link by e-mail:
- Click the link “Problems with the one-time password?” located beneath the corresponding entry field.
- Enter your SupplyOn user name and your e-mail address. This information must match the data stored in SupplyOn.
- Click the button “Request access link.” SupplyOn will then send you an access link by e-mail.
Please note:
- The access link sent to you by e-mail will remain valid for just one hour.
- Your user administrator will be informed about your use of the access link for security reasons.
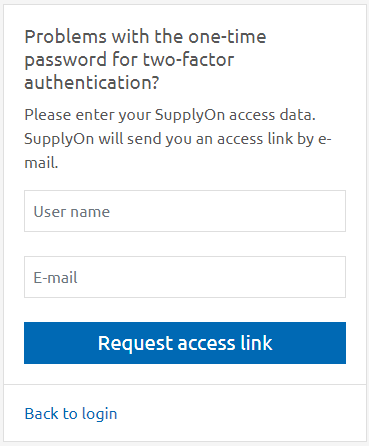
Would you like to transfer two-factor authentication to a new device or use a different authenticator?
Please take the following steps if you are no longer able to access the authenticator already installed or would like to reset it for some other reason (including a switch of devices):
- Log into your SupplyOn account – request an access link by e-mail if necessary.
- Select the option “Administration / My User Account” in the main menu.
- Your user master data will then appear. Select the tab “Two-factor authentication.”
- You can delete your active authenticator from your SupplyOn account on this page. Simply click the button “Delete authenticator.” The two-factor authentication will then be deactivated.
- You can immediately reactivate two-factor authentication by clicking the button “Add authenticator” and re-scanning the QR code.
You will find detailed instructions here.
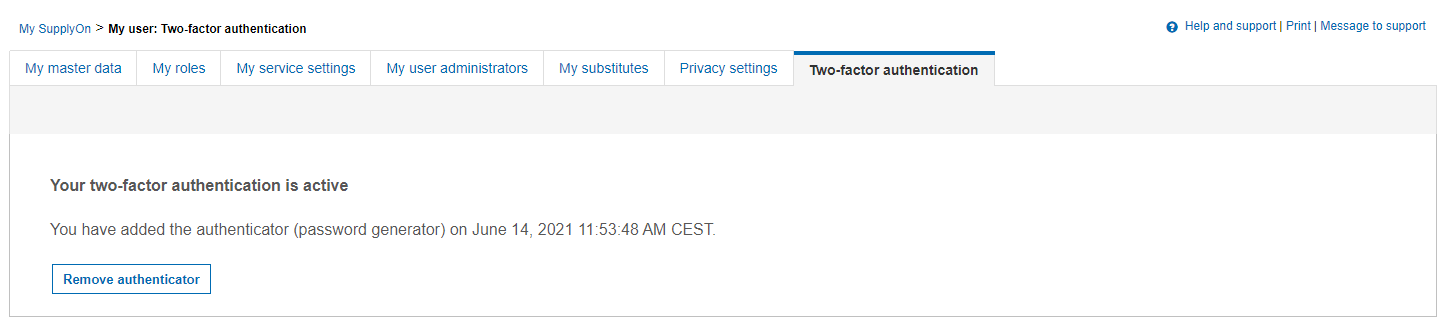
Further help and instructions on the topic two-factor authentication
Where can I get some more help?
If you have problems activating or using two-factor authentication, please contact the user administrator or your IT department within your company or contact the SupplyOn Support.