L'authentification à deux facteurs protège votre compte SupplyOn contre toute utilisation non autorisée. En plus du nom d'utilisateur et du mot de passe, vous utiliserez un mot de passe à usage unique que vous recevrez d'un authentificateur à chaque fois que vous vous connecterez. L'authentificateur peut être un plug-in dans votre navigateur, une application sur votre smartphone ou une application utilitaire sur votre ordinateur.
Activer l'authentification à deux facteurs pour votre compte SupplyOn
- Si vous souhaitez utiliser l'authentification à deux facteurs pour vous connecter à SupplyOn, l'administrateur des utilisateurs de votre entreprise devra activer votre compte SupplyOn dans la gestion des utilisateurs de SupplyOn. Veuillez vous adresser à vos collègues qui sont responsables des utilisateurs de SupplyOn.
- Vous pourrez ensuite activer l'authentification à deux facteurs pour votre compte lors de votre prochaine connexion à SupplyOn.
- Installez un authentificateur sous la forme d'un plug-in dans votre navigateur, d'une application sur votre smartphone ou d'une application utilitaire sur votre ordinateur.
Vous trouverez ici une liste d'applications d'authentification recommandées. - Ouvrez l'authentificateur et scannez le code QR qui s'affiche après avoir saisi votre nom d'utilisateur et votre mot de passe. Si vous ne parvenez pas à scanner le code QR, vous pouvez connecter manuellement l'authentificateur à votre compte SupplyOn en saisissant un mot de passe.
- L'authentificateur vous donnera un code à six chiffres. Veuillez le saisir dans le champ "mot de passe à usage unique" dans le délai imparti, puis cliquez sur le bouton "Activer l'authentification à deux facteurs".
Par la suite, il vous sera demandé de saisir un nouveau mot de passe à usage unique provenant de l'authentificateur en plus de votre nom d'utilisateur et de votre mot de passe à chaque fois que vous vous connecterez.
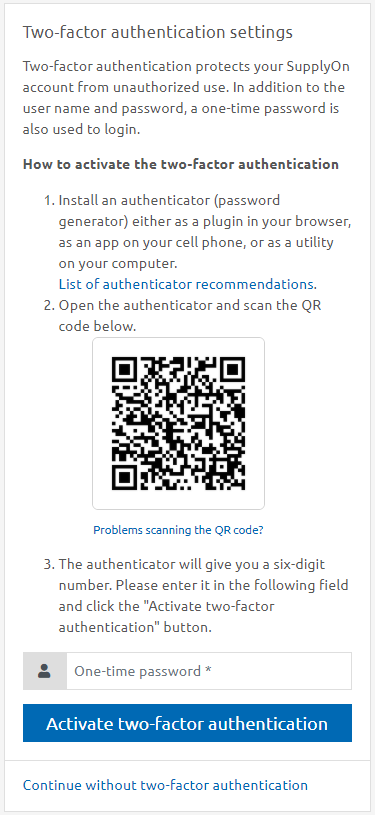
Souhaitez-vous sauter l'étape de l'authentification à deux facteurs ou l'activer ultérieurement ?
Si l'administrateur des utilisateurs a déjà activé votre compte SupplyOn pour l'authentification sécurisée à deux facteurs, vous pouvez dans un premier temps sauter l'étape de la configuration de l'authentificateur. Cliquez sur le bouton " Continuer sans authentification à deux facteurs " lorsque vous vous connectez à votre compte SupplyOn. Si vous décidez de franchir cette étape, vous devez également garder à l'esprit que votre compte SupplyOn ne sera plus protégé contre les utilisations non autorisées par cette ligne de défense supplémentaire et que l'accès à des données sensibles pourra éventuellement vous être refusé.
Vous avez des problèmes pour scanner votre code QR ?
Si vous ne parvenez pas à scanner le code QR affiché, vous devrez connecter manuellement l'authentificateur à votre compte SupplyOn :
- Cliquez sur le lien "Problèmes pour scanner le code QR" situé sous le code QR.
- Sélectionnez la fonction "Entrer manuellement" ou une fonction similaire dans votre authentificateur.
- Sélectionnez un nom de compte (ou d'éditeur) aléatoire pour SupplyOn.
- Saisissez la chaîne de caractères que SupplyOn affiche sur votre écran comme clé ou mot de passe.
- Vérifiez que le type de mot de passe à usage unique est défini sur "TOTP / time-based".
- Sauvegardez l'accès à l'authentificateur.
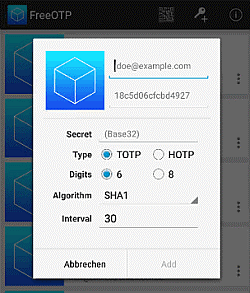
Vous avez des problèmes avec le mot de passe à usage unique utilisé pour l'authentification à deux facteurs ?
Si vous ne parvenez pas à accéder à votre authentificateur lorsque vous essayez de vous connecter à SupplyOn ou si votre mot de passe à usage unique s'avère non valide, vous pouvez demander un lien d'accès par courrier électronique. Cela peut s'avérer nécessaire si, par exemple, vous avez égaré votre smartphone ou si vous devez utiliser un autre navigateur ou un autre ordinateur pour vous connecter au compte.
Comment demander un lien d'accès par courriel ?
- Cliquez sur le lien "Problèmes avec le mot de passe à usage unique" situé sous le champ de saisie correspondant.
- Saisissez votre nom d'utilisateur SupplyOn et votre adresse électronique. Ces informations doivent correspondre aux données enregistrées dans SupplyOn.
- Cliquez sur le bouton "Demander le lien d'accès". SupplyOn vous enverra alors un lien d'accès par courrier électronique.
Attention :
- Le lien d'accès envoyé par e-mail n'est valable qu'une heure.
- Pour des raisons de sécurité, l'administrateur des utilisateurs sera informé de l'utilisation du lien d'accès.
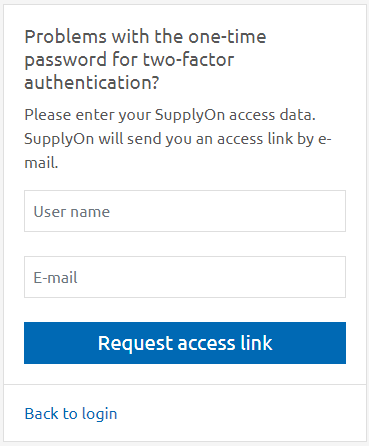
Souhaitez-vous transférer l'authentification à deux facteurs vers un nouvel appareil ou utiliser un autre authentificateur ?
Veuillez suivre les étapes suivantes si vous ne pouvez plus accéder à l'authentificateur déjà installé ou si vous souhaitez le réinitialiser pour une autre raison (y compris un changement d'appareil) :
- Connectez-vous à votre compte SupplyOn - demandez un lien d'accès par e-mail si nécessaire.
- Sélectionnez l'option "Administration / Mon compte utilisateur" dans le menu principal.
- Les données de base de l'utilisateur apparaissent. Sélectionnez l'onglet "Authentification à deux facteurs".
- Sur cette page, vous pouvez supprimer votre authentificateur actif de votre compte SupplyOn. Cliquez simplement sur le bouton "Supprimer l'authentifiant". L'authentification à deux facteurs est alors désactivée.
- Vous pouvez réactiver immédiatement l'authentification à deux facteurs en cliquant sur le bouton "Ajouter un authentificateur" et en scannant à nouveau le code QR.
Vous trouverez des instructions détaillées ici.
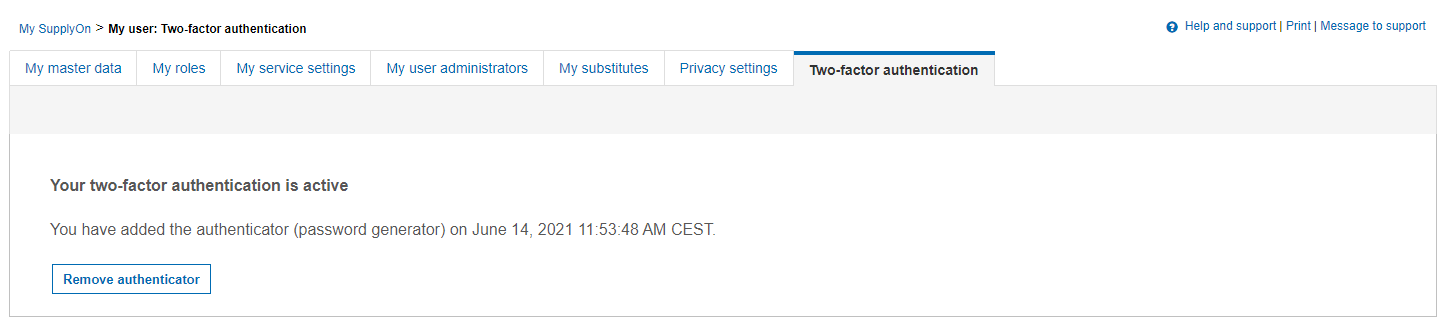
Aide complémentaire et instructions sur le thème de l'authentification à deux facteurs
Où puis-je obtenir de l'aide supplémentaire ?
Si vous rencontrez des problèmes pour activer ou utiliser l'authentification à deux facteurs, veuillez contacter l'administrateur des utilisateurs ou le service informatique de votre entreprise, ou encore l'assistance SupplyOn.