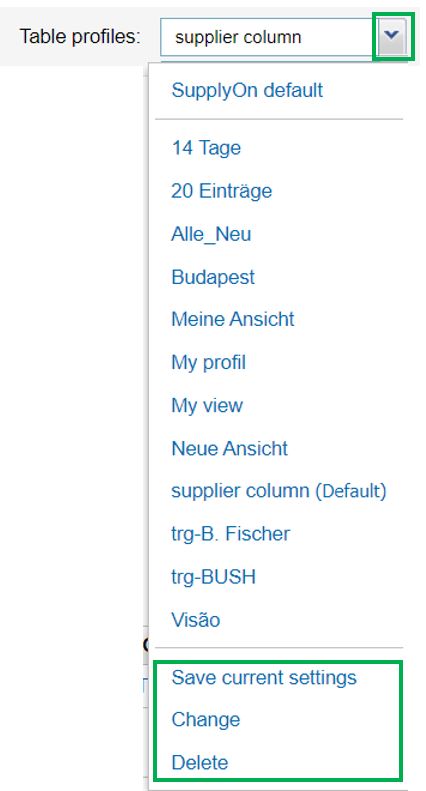SupplyOnのProblem Solver内の検索およびフィルタリング機能についての概要を提供します。
シンプルな検索
クレームレポートID、名前、説明、および/部品番号を入力し、「検索」ボタンをクリックします
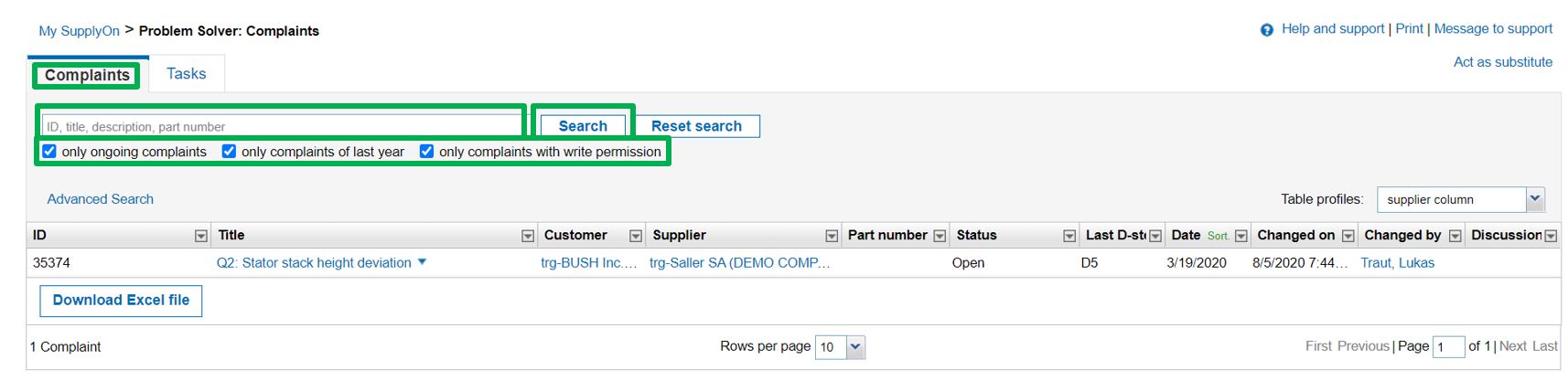
高度な検索
「Advanced search」リンクをクリックして、さらに詳細な検索条件を表示します。
クレームレポートのステータスに応じてクレームリストを制限したり、特定のサイトのクレジットカードを表示したりすることができます。
検索条件を選択し、ドロップダウンメニューから検索基準を入力します。検索を確定するには、「検索」ボタンをクリックします。
高度な検索には、デフォルトで定義された基準が含まれています。必要に応じて、「Add」リンクを使用してこれを調整できます。
次のウィンドウで、クレームレポートの追加の特徴を検索のために選択します。
より少ない検索条件を使用するには、「Delete line」リンクをクリックします。
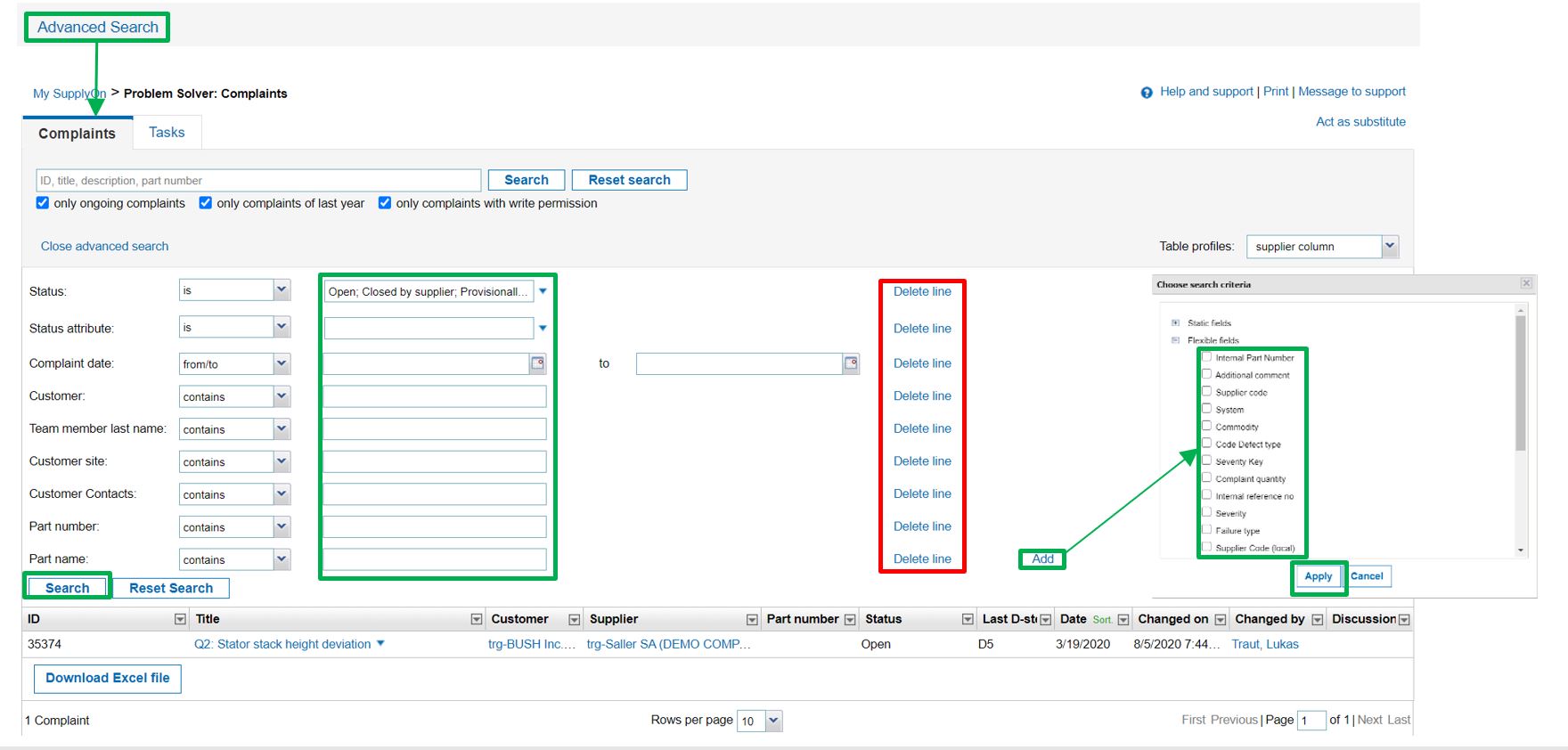
図表のフィルタリングとソート
「図表のフィルタリングとソート」機能を使用して、表示されているテーブルの表示を変更することができます。
各列のドロップダウンメニューから、この機能を開きます(下向き矢印)。
また、表示されている列を調整したり、列を追加したり削除したりすることもできます。
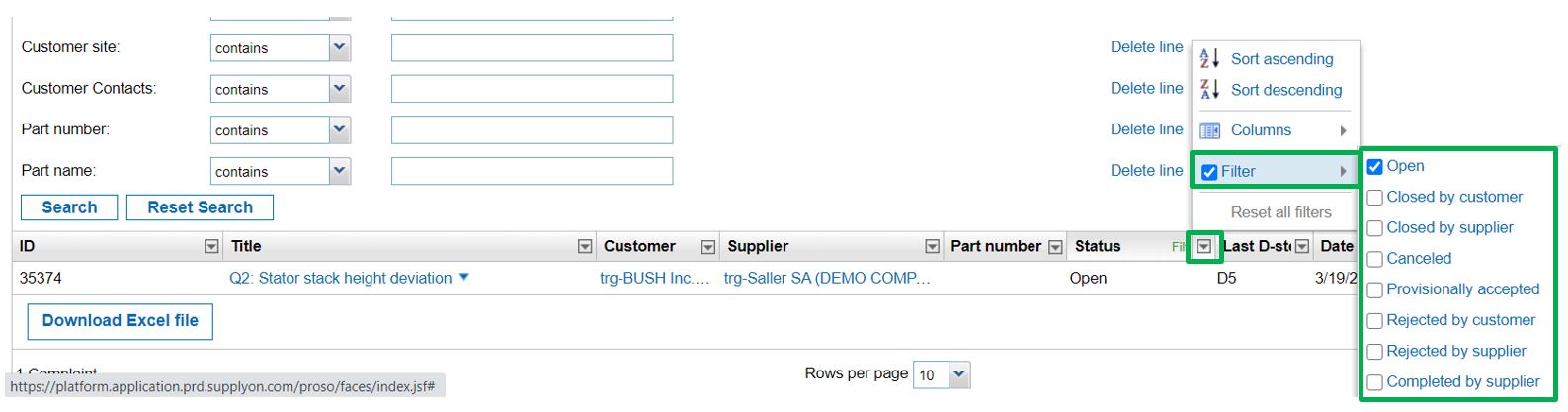
ただし、高度な検索の選択した設定、図表のフィルタリング、およびソートは保存されません。
これらの設定は、図表の右上にあるドロップダウンメニューで保存、変更、削除することができます。