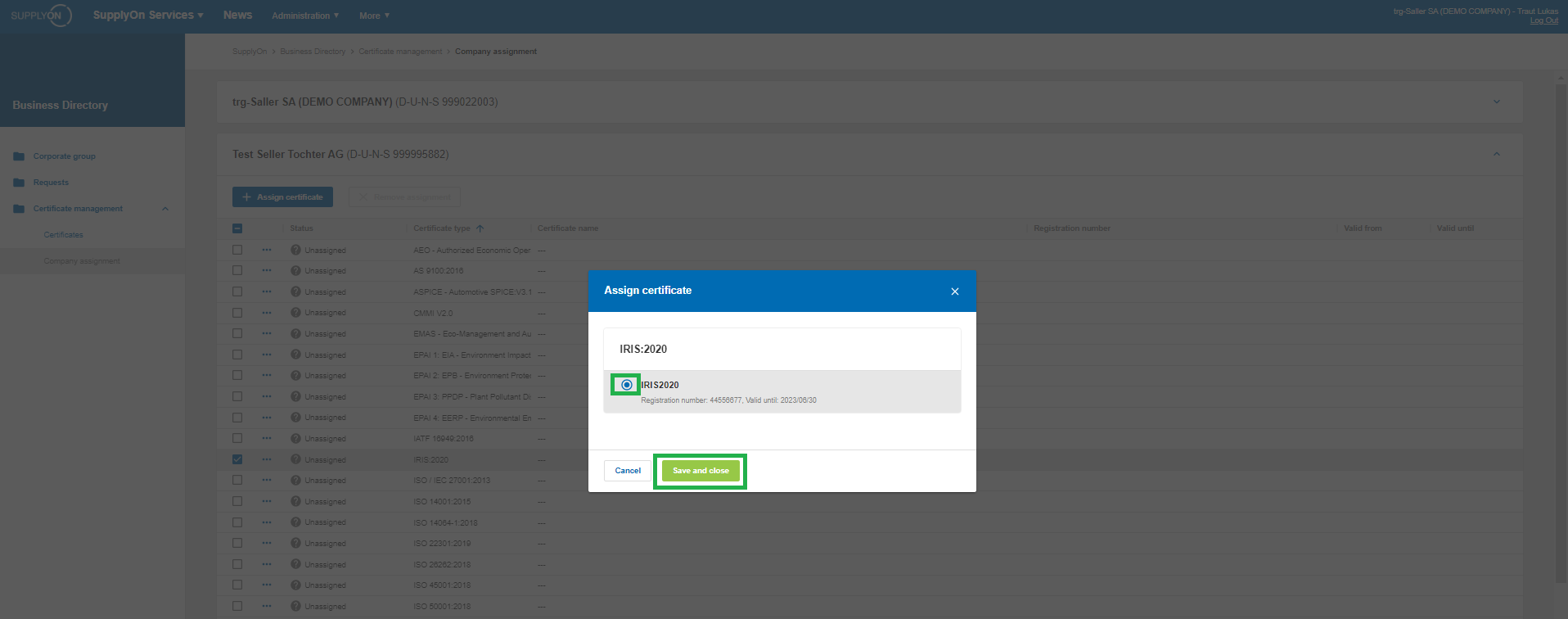SupplyOnBusiness Directory で証明書をアップロード及び管理する方法をご覧ください。
常に証明書の完全性、正確性、企業グループのデータ実態をチェックすることをお勧めします。
SupplyOn Service Business Directory で証明書をアップロードするには、ユーザー・ロール 'BusinessDirectorySupplierStandard' が必要です。このロールをお持ちでない場合は、ユーザー管理者にお問い合わせください。
こちらも参照してください:
SupplyOnBusiness Directory で証明書をアップロードするには、以下の指示に従ってください。
SupplyOn 'Business Directory' を開く。
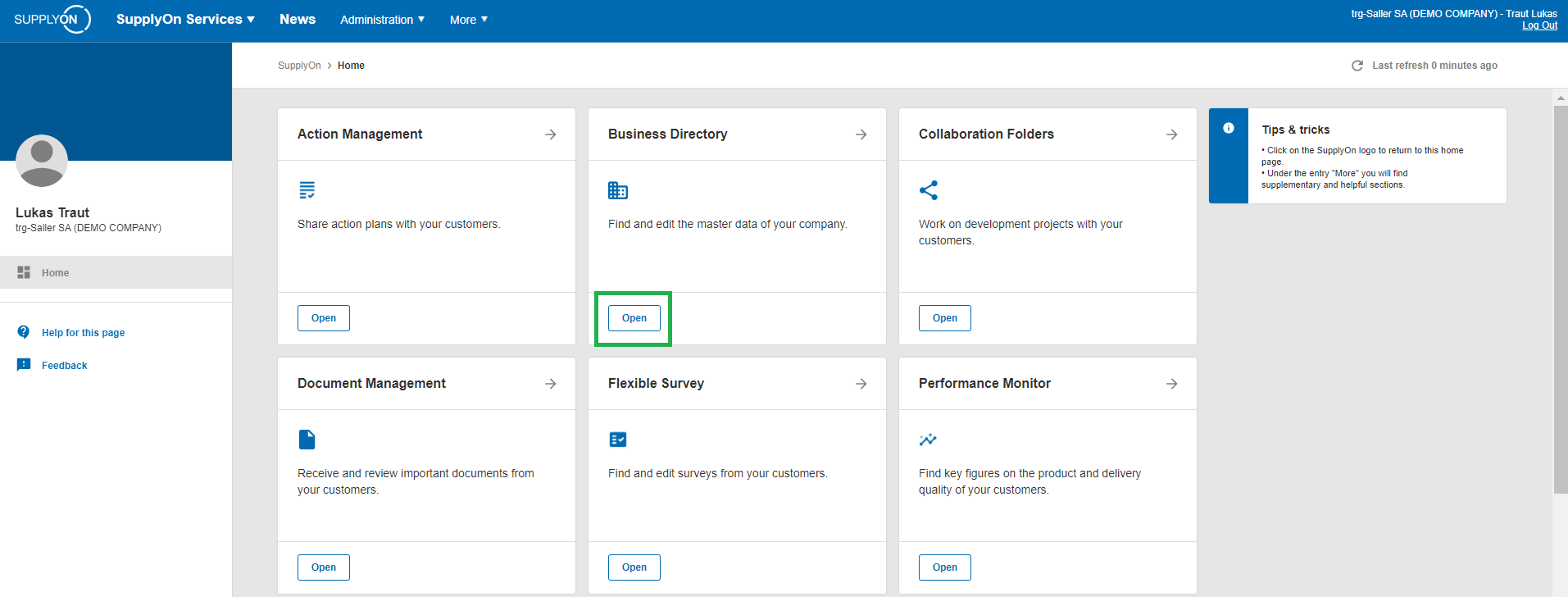
証明書管理を開きます。
Certificates "エリアに、SupplyOnにアップロードされた証明書のオーバービューが表示されます。
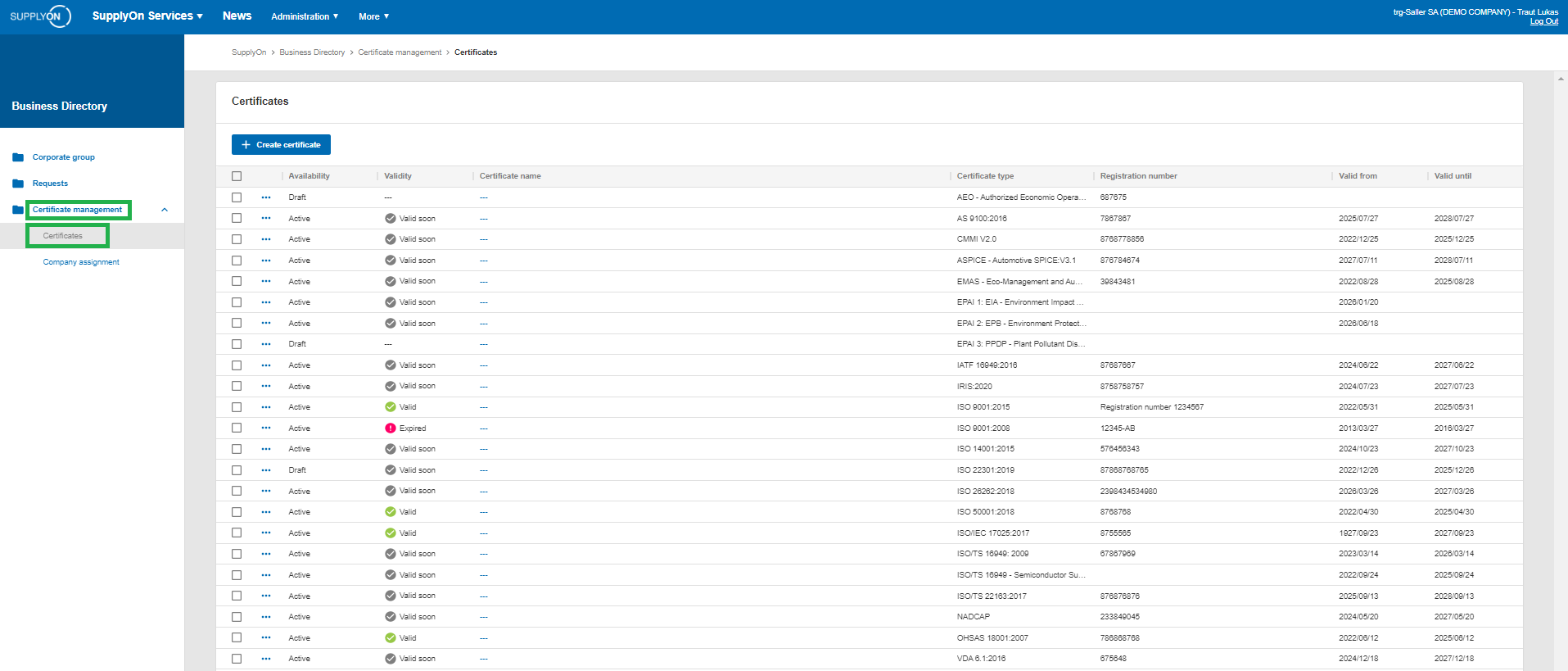
会社割り当て」エリアでは、企業グループの会社への証明書の割り当てを管理できます。
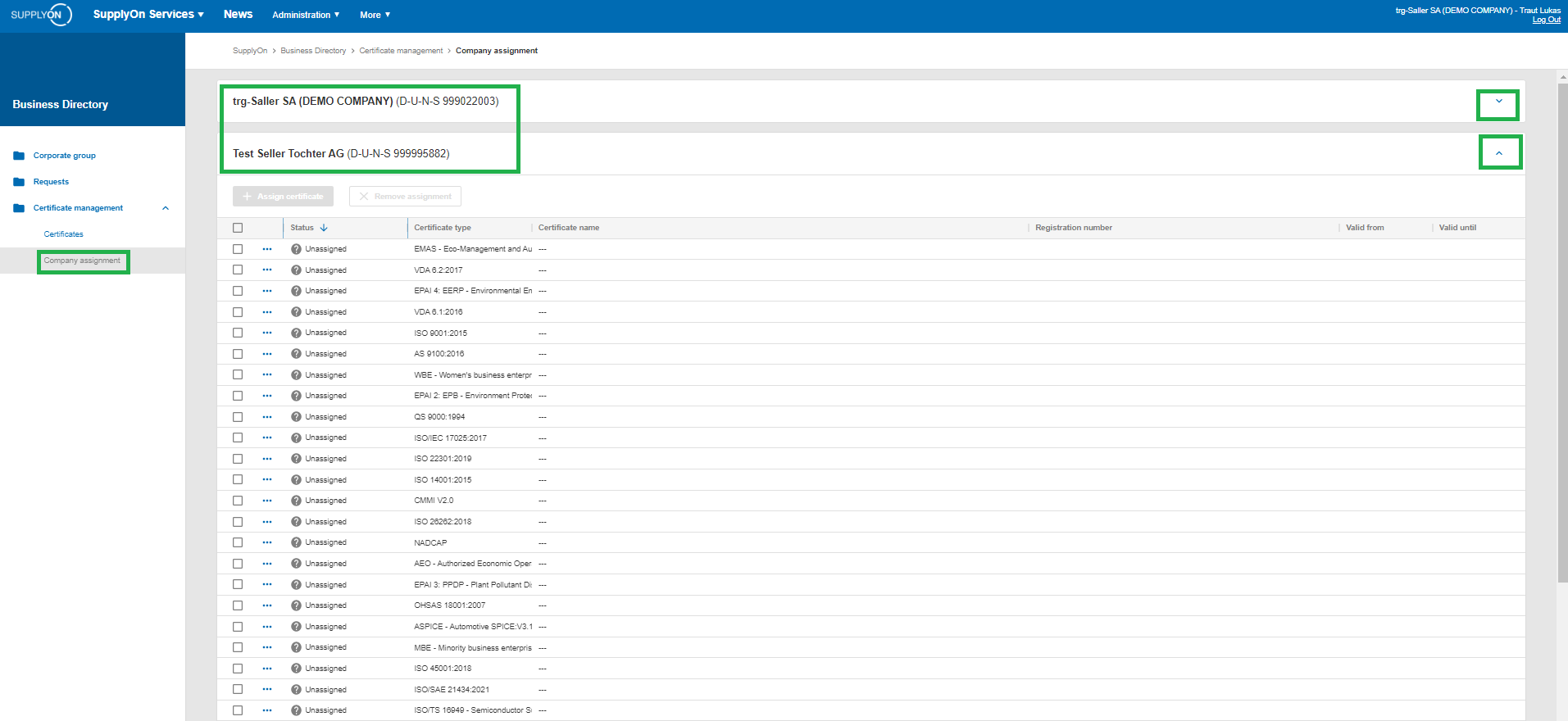
新しい証明書をアップロードするには、「Create Certificate」をクリックしてください。
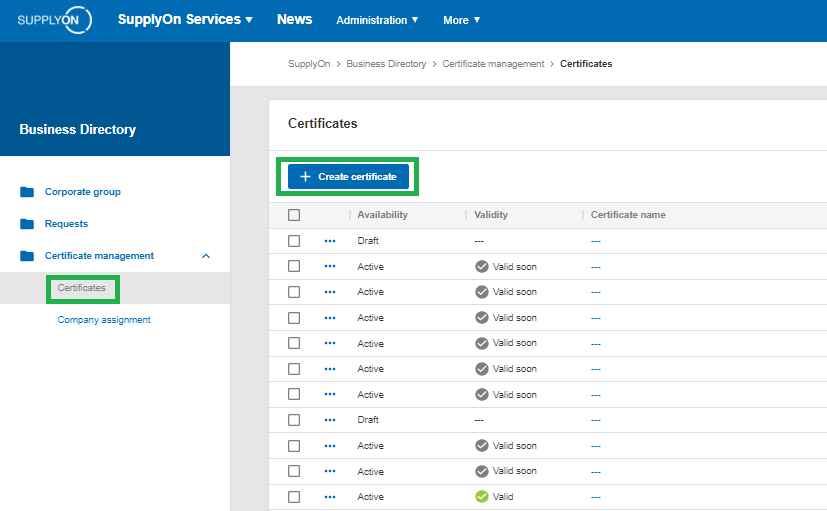
証明書の種類を選択し、証明書の名前を入力します。
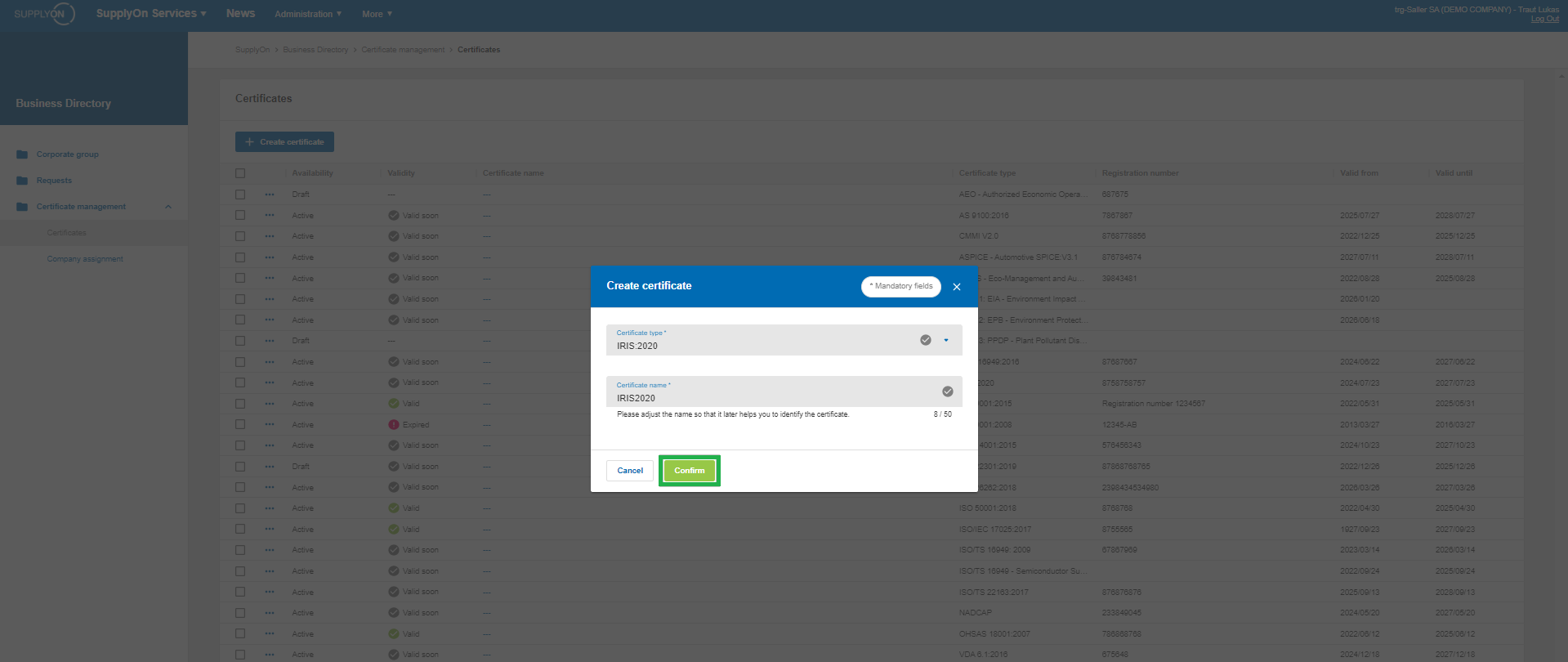
証明書をアップロードできるようになりました。
PDF形式の証明書をアップロードすると、人工知能が証明書の種類や有効期間などの重要なデータを自動的に認識し、このメタデータを入力してくれます。
あなたは情報を確認し、確認するだけです。
必要に応じて、情報を手動で入力または編集することもできます。
保存して割り当てる」ボタンをクリックして、証明書を有効化し、貴社に割り当ててください。
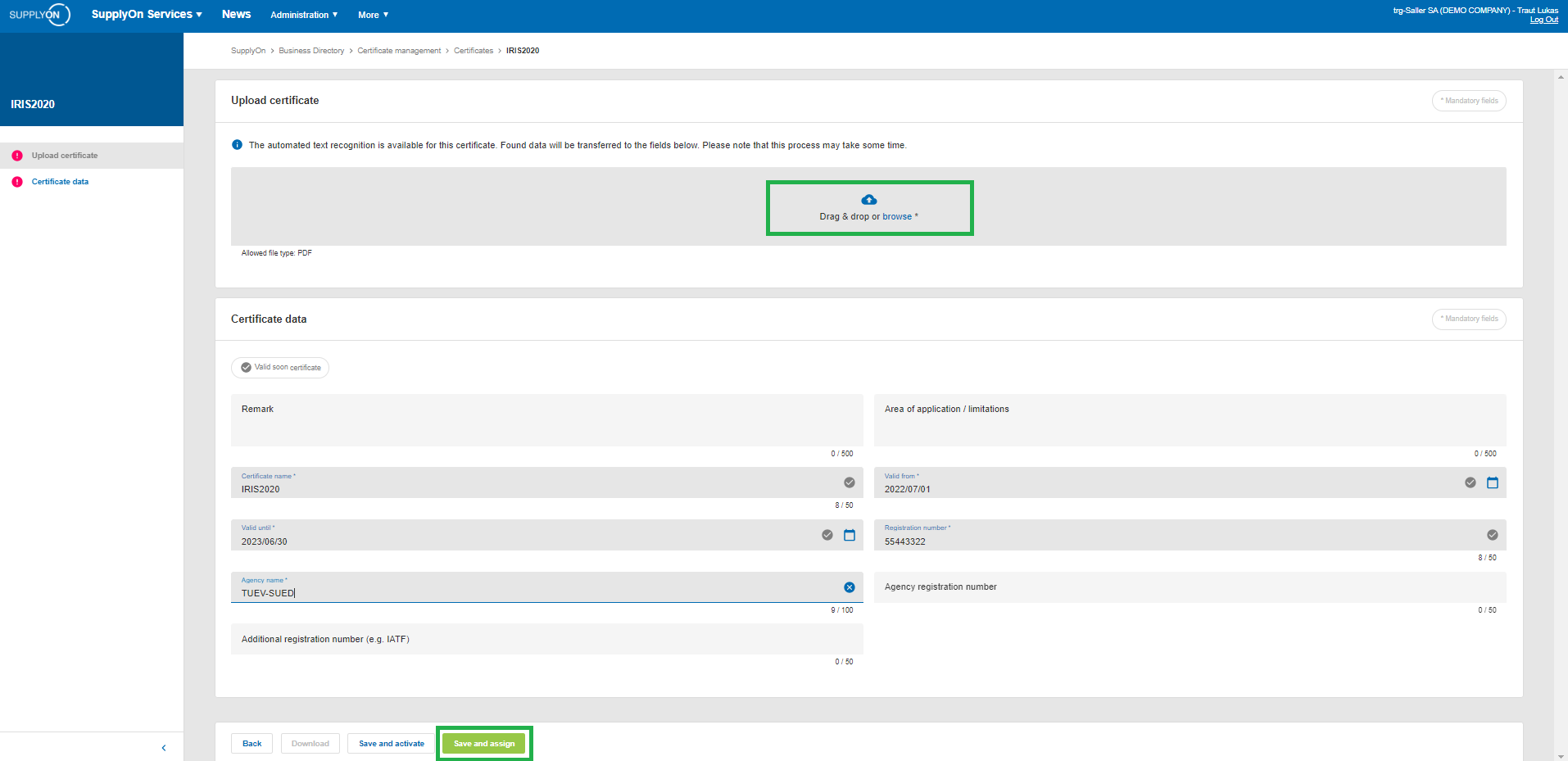
その後、企業グループの複数の会社に証明書を割り当てることができます。これは、「会社割り当て」の概要ページで実現できます。
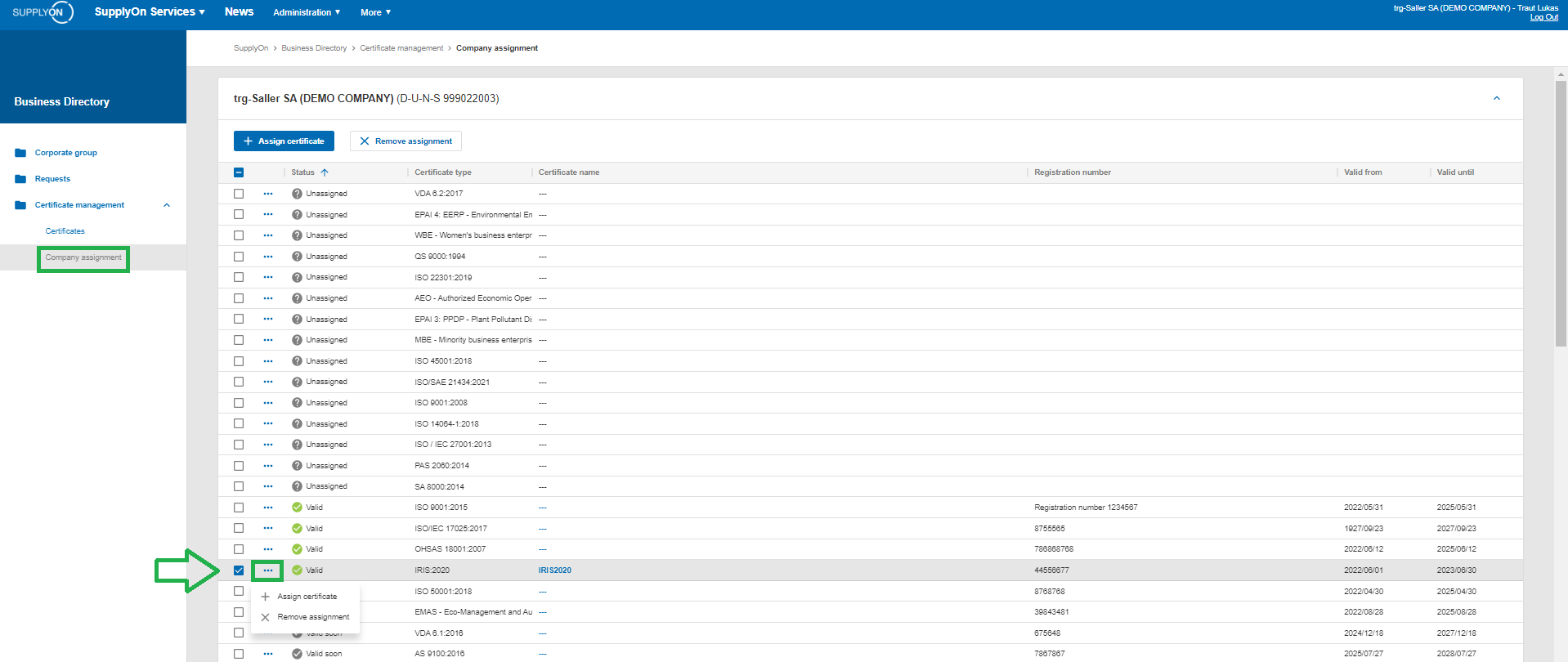
会社割り当て」の概要ページで、プルダウンボタンを使って企業グループの所在地を選択します。この例では、場所は「Test Seller Tochter AG」です。
次に、割り当てたい証明書を選択し、「証明書を割り当てる」をクリックします。
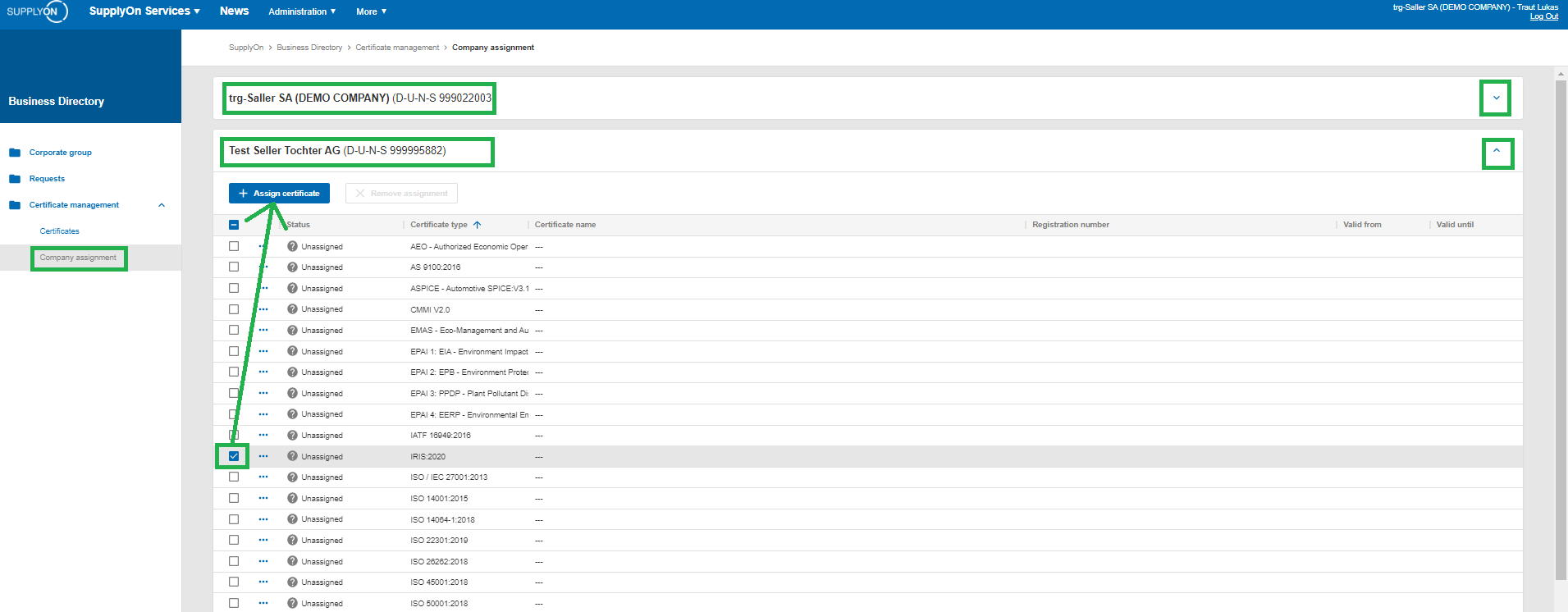
証明書を選択し、「保存して閉じる」をクリックする。