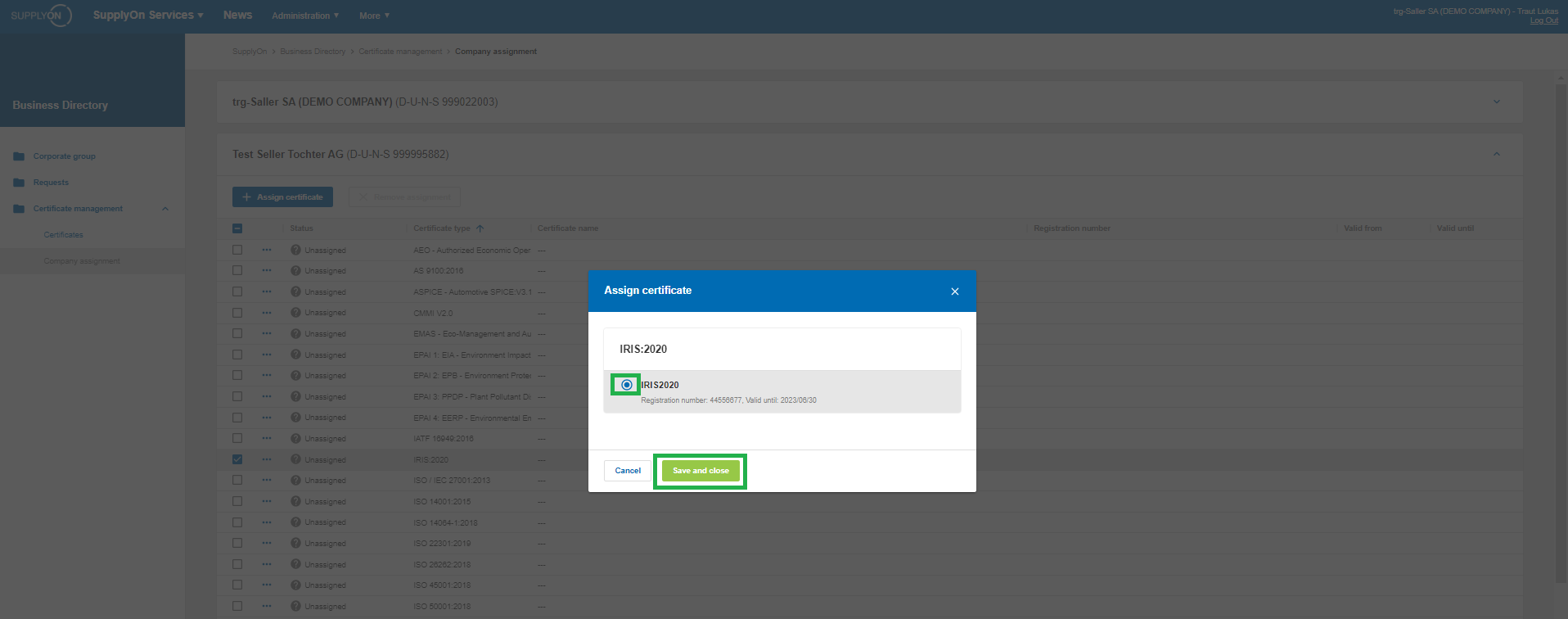Find out how to upload and maintain certificates in the SupplyOn Business Directory.
We suggest to always check the completeness of your certificates, the correctness and data actuality for your corporate group.
The user role 'BusinessDirectorySupplierStandard' is required to be able to upload certificates in the SupplyOn Service Business Directory. If you do not have this role, please contact your user-administrator.
See also:
Follow the instructions below to upload a certificate in the SupplyOn Business Directory.
Open the SupplyOn 'Business Directory'.
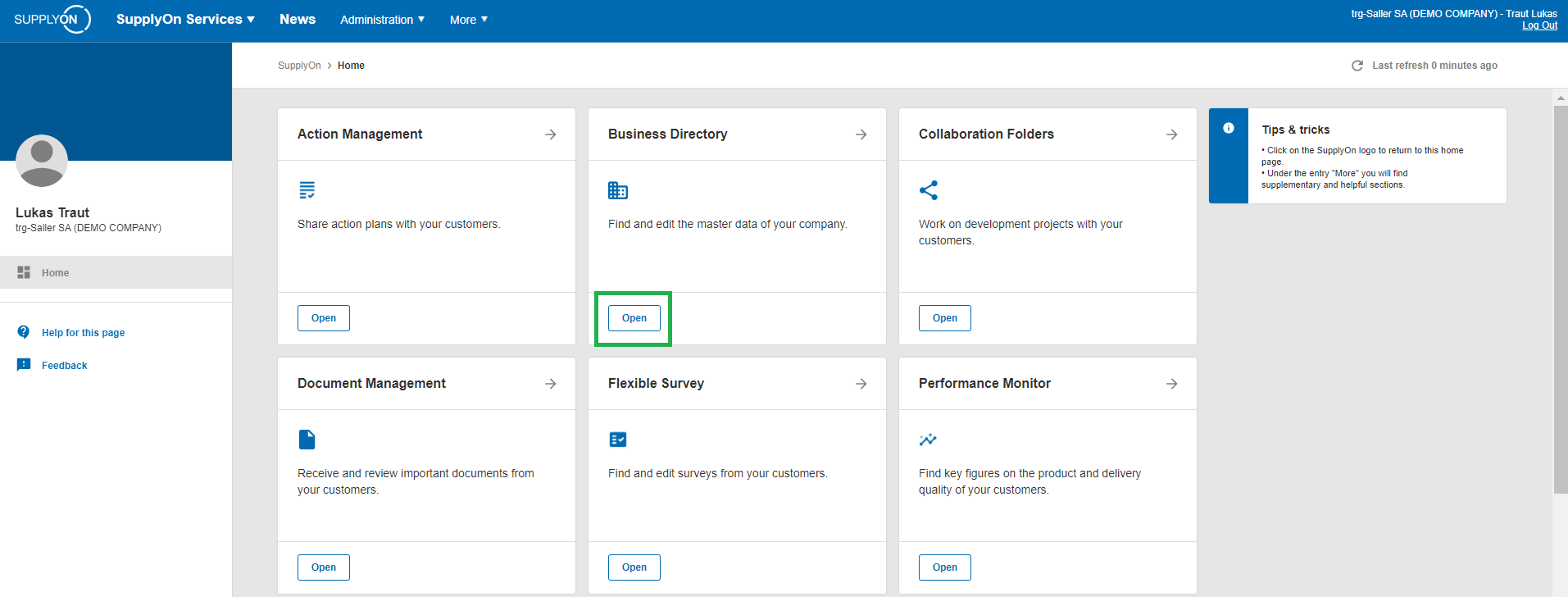
Open the Certificate Management.
Within the area "Certificates" you have an over view of your certificates that have been uploaded in SupplyOn.
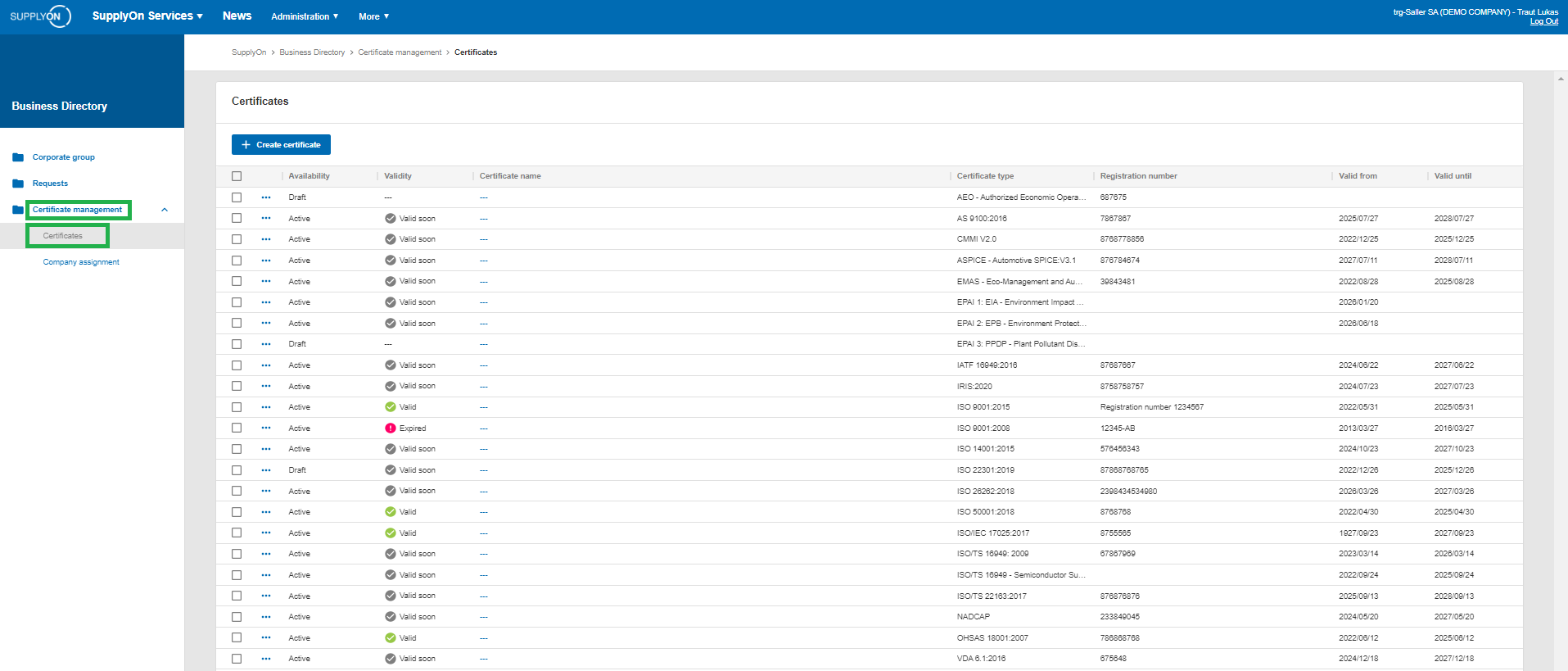
Within the area “Company assignment” the allocations of certificates to companies of your corporate group can be managed.
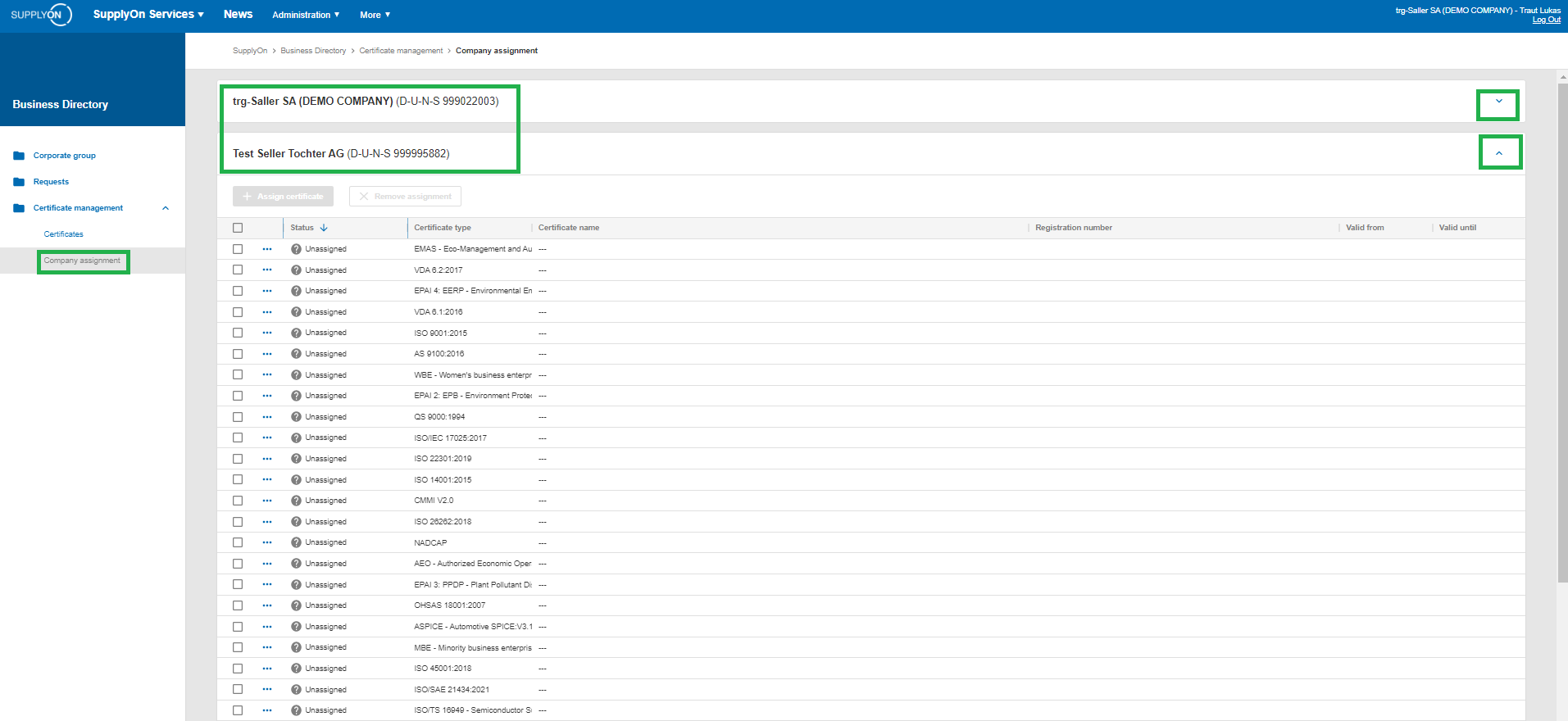
In order to upload a new certificate click on "Create Certificate".
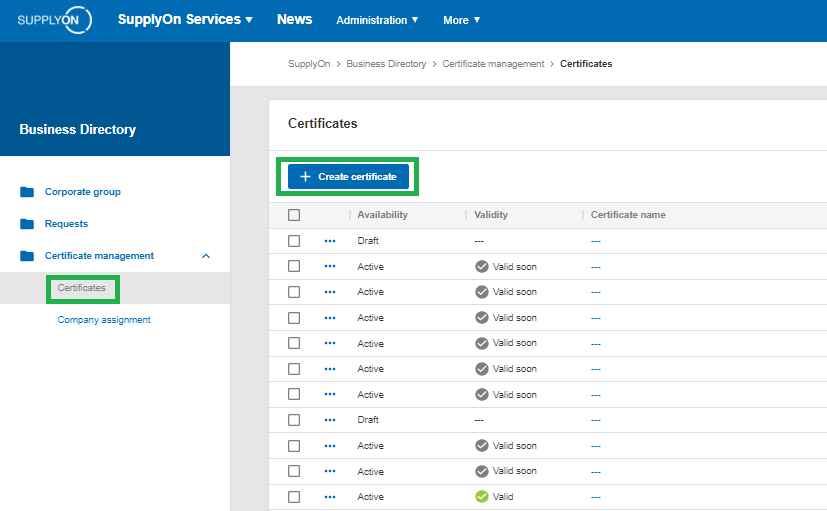
Select the certificate type and enter a name for your certificate.
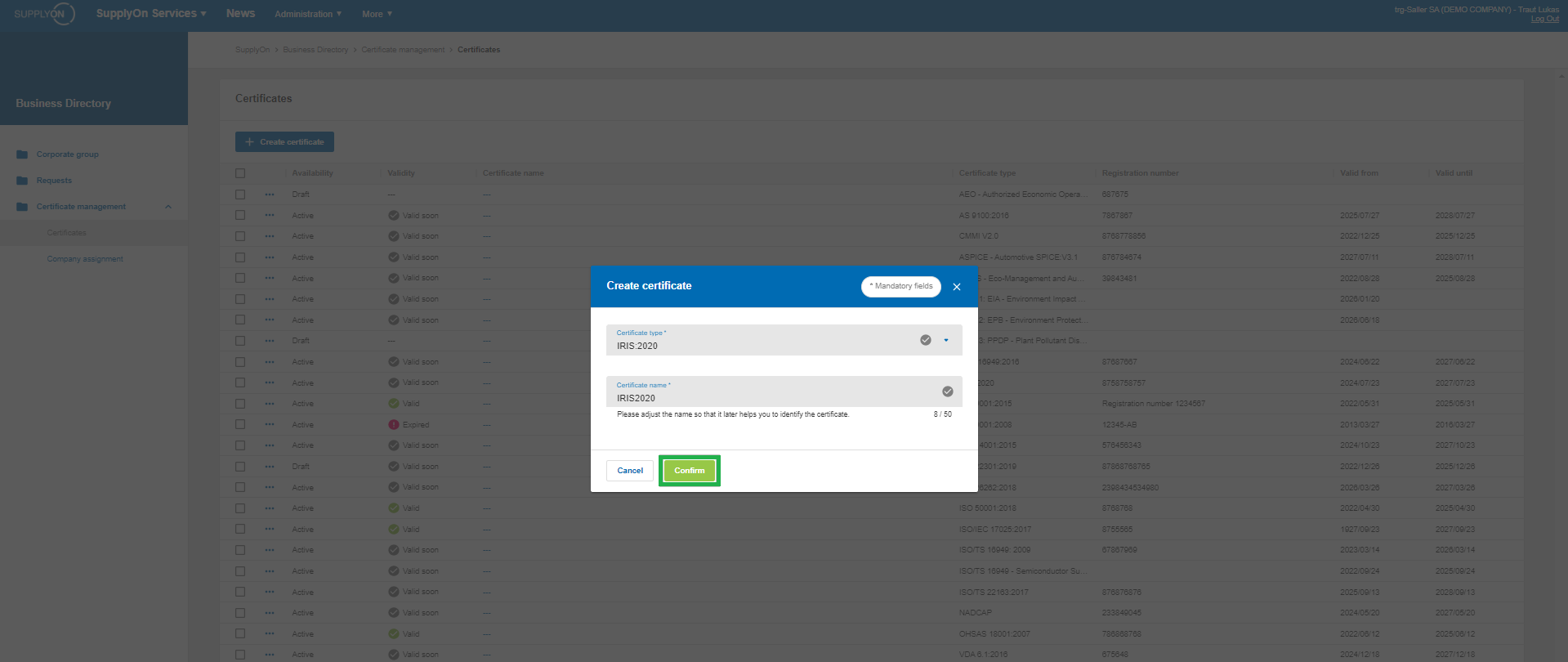
Now you can upload your certificate.
When uploading a certificate in PDF format the artificial intelligence automatically recognizes essential data such as certificate type and validity period and fills in this metadata for you.
You only verify andconfirm the information.
If needed you can also fill in or edit the information manually.
Please click on the button “Save & assign” to activate the certificate and assign it to your company.
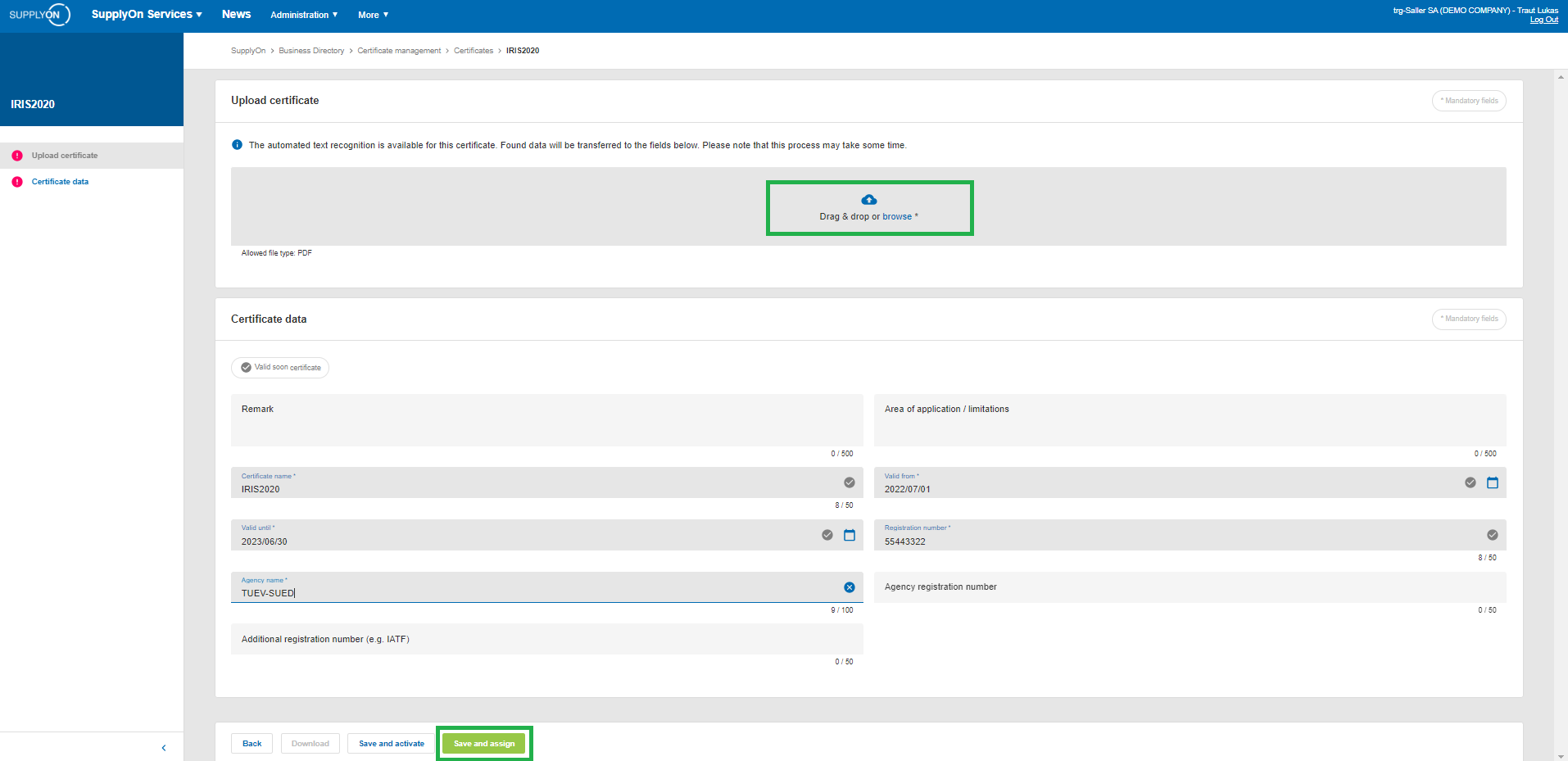
Afterwards you can assign a certificate to several companies of your corporate group. This can be achieved in the “Company assignment” overview page.
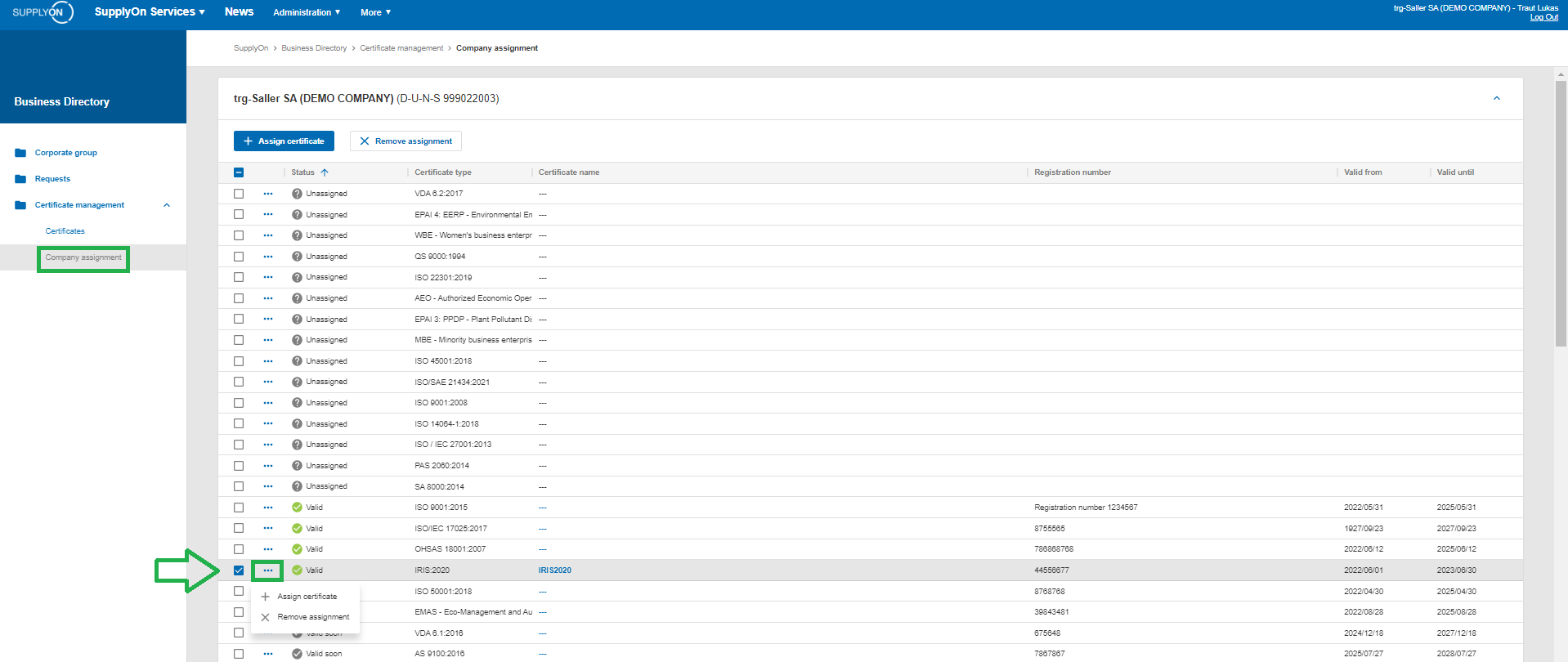
In the “Company assignment” overview page select a location of your corporate group by opening it via the pull down button. In our example shown the location is "Test Seller Tochter AG".
Then select the certificate you wish to assign and click on "assign certificate".
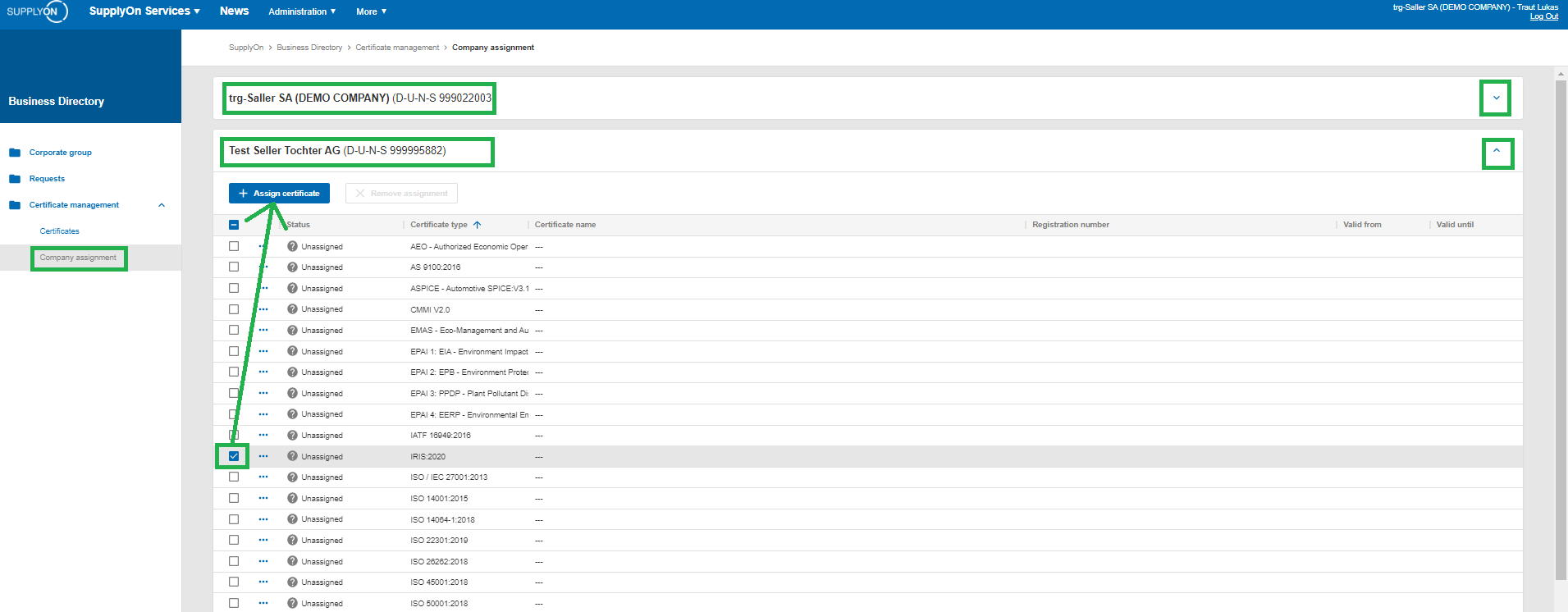
Select the certificate and click on "save and close".